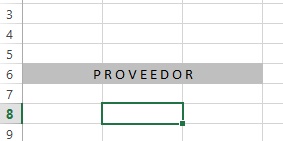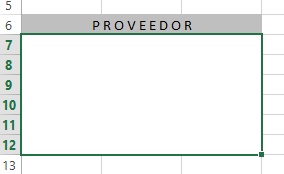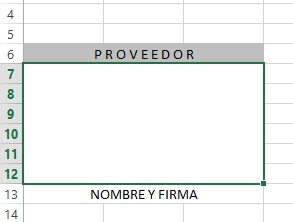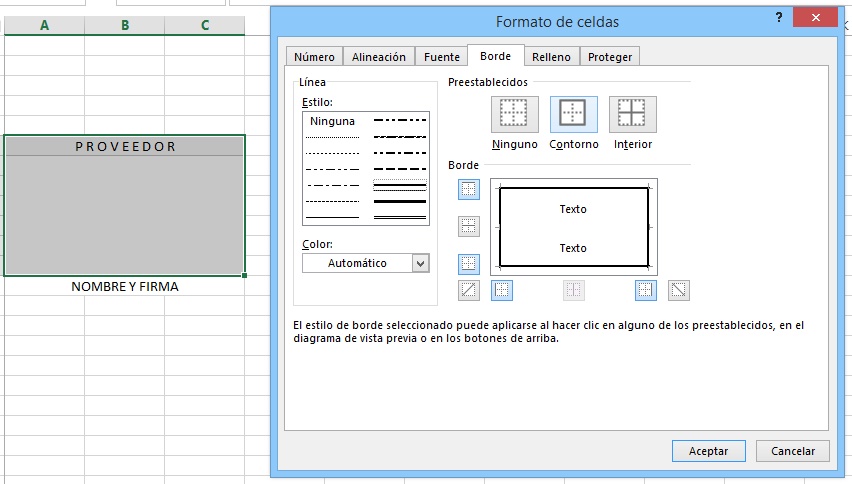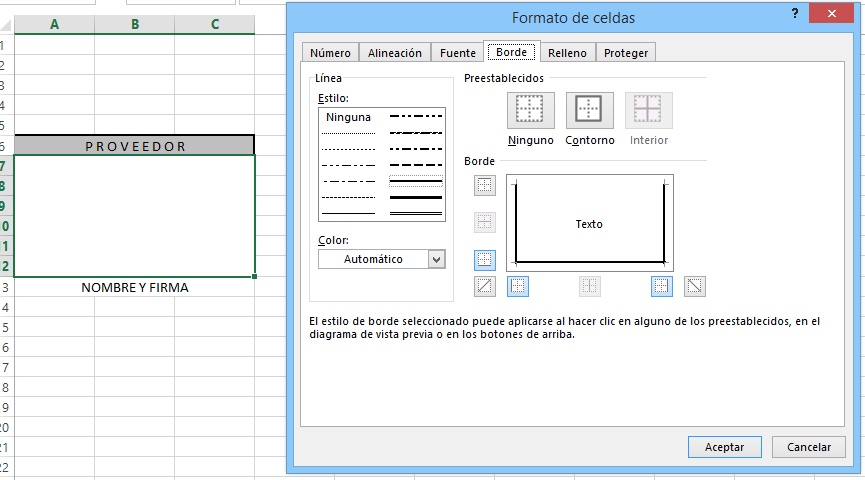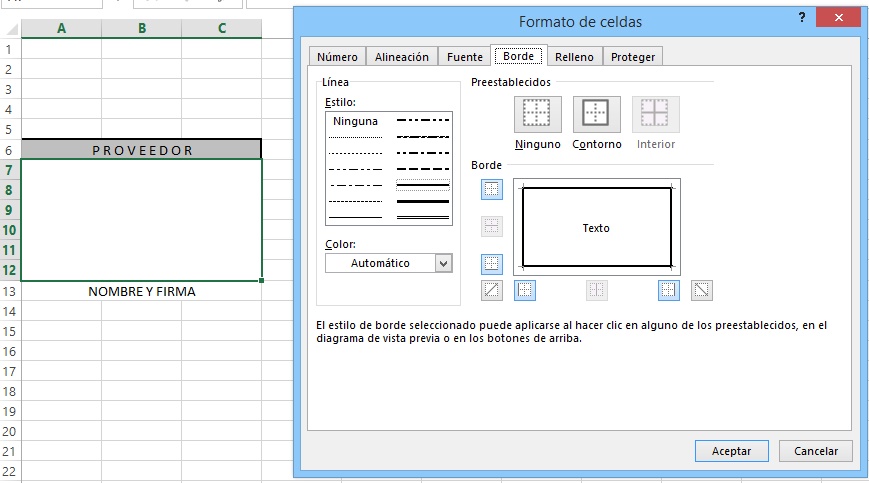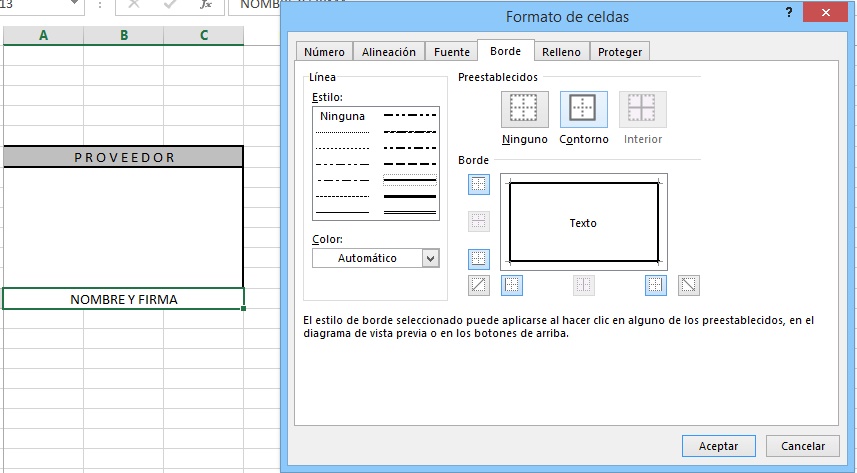CE.CA.T.I. No. 89 Celaya, Gto. (Secretaría de Educación
Pública)
Creación de
formatos en Excel.
Distribución de las hojas de cálculo para concentrar información,
captura de datos con formularios.
Una tabla en Excel es un conjunto
de datos organizados en filas o registros, en la que la primera
fila contiene las cabeceras de las columnas (que representan los
nombres de los campos), y las demás filas contienen los datos
almacenados (se les llama registros).
Es como una tabla de base de datos,
de hecho también se denominan listas de base de datos.
Cada fila es un registro de
entrada, por tanto podremos componer como máximo una lista con 255
campos y 65,535 registros, que en realidad no son muchos, y los
DBMS (Base de datos).
Las tablas son muy útiles porque
además de almacenar información, incluyen una serie de operaciones
que permiten analizar y administrar esos datos de forma muy
cómoda.
Entre las operaciones más
interesantes que podemos realizar con las listas tenemos:
-
-
Ordenar los registros (ordenar las filas basándose en una
propiedad).
-
- Filtrar
el contenido de la tabla por algún criterio.
-
-
Utilizar fórmulas para la lista añadiendo algún tipo de
filtrado.
-
- Crear
un resumen de los datos.
- -
Aplicar formatos a todos los datos.
Las tablas de datos, ya se usaban
en versiones anteriores de Excel, pero bajo el término Listas de
datos.
Incluso encontrarás, que en algunos
cuadros de diálogo, se refiere a las tablas como listas.
A partir de ahora nos referiremos a
este tipo de tablas.
Para crear una lista tenemos que seguir estos pasos:
- Seleccionar el rango de celdas (con datos o vacías) que
queremos incluir en la lista.
- Seleccionar del Tabla en la pestaña Insertar.
A continuación el cuadro de diálogo Crear tabla .
Si nos hemos saltado el paso de seleccionar previamente las
celdas, lo podemos hacer ahora.
- Si en el rango seleccionado hemos
incluido la fila de cabeceras (se recomienda hacerlo), activaremos
la casilla de verificación.
La lista tiene encabezados. (clic en el cuadro, si no tiene
nombre agregara Columna1 Columna2, .....)
- Al final hacer clic en Aceptar.
Al cerrarse el cuadro de diálogo,
podemos ver que en la banda de opciones esta la pestaña Diseño,
correspondiente a las Herramientas de tabla:
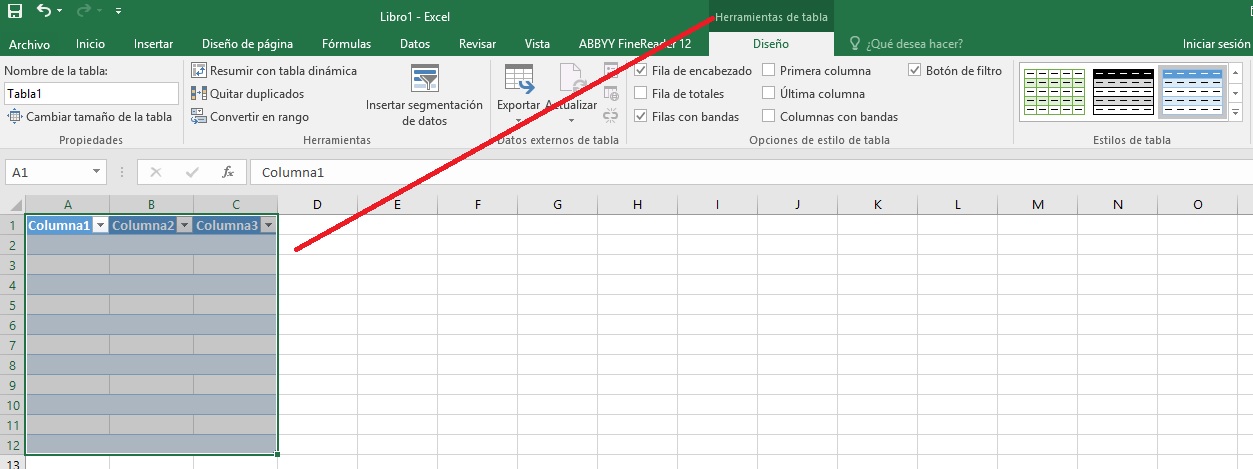
Y en la hoja de cálculo se ve el
rango seleccionado con el formato propio de la tabla
Una forma fácil de dar una
combinación de colores a la tabla que resulte elegante, es
escogiendo uno de los estilos predefinidos, disponibles en la
pestaña Diseño de la tabla (ovalo color naranja).
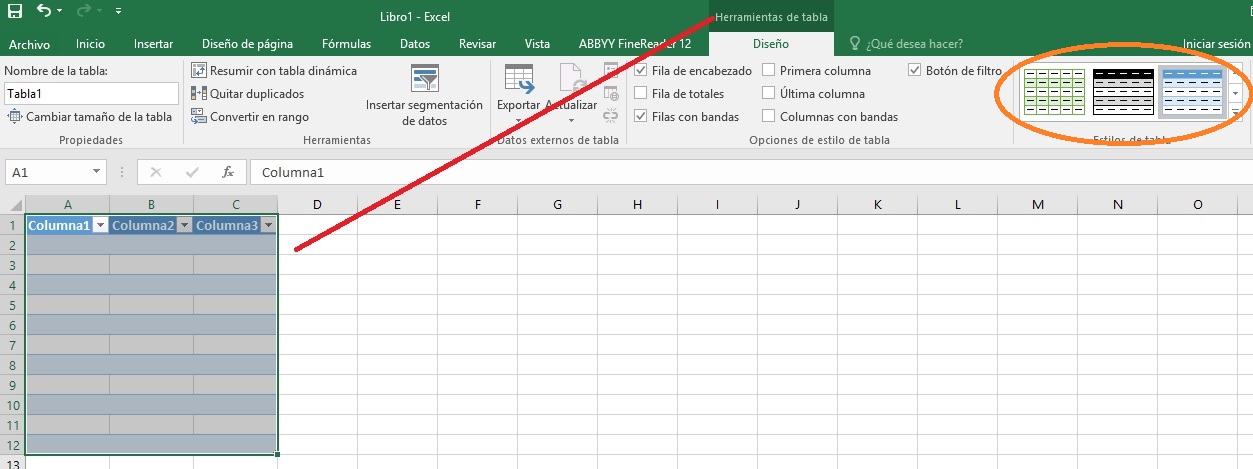
En Opciones de estilo de la tabla,
podemos marcar o desmarcar otros aspectos, como que las columnas o
filas que se presenten remarcadas con bandas, o se muestre un
resaltado especial en la primera o última columna.
Las bandas y resaltados dependerán
del estilo de la tabla.
Por lo demás, a cada celda se le
podrán aplicar los colores de fuente y fondo, fondo condicional,
etc. que a cualquier celda de la hoja de cálculo.
Para modificar o introducir nuevos
datos en la tabla podemos teclear directamente los nuevos valores
sobre la ella, o bien podemos utilizar un formulario de datos.
Esta segunda opción viene muy bien sobre todo si la lista es muy
grande.
1.- Usar el Menú Archivo.
2.- Opciones.
3.- Barra de herramientas de acceso rápido.
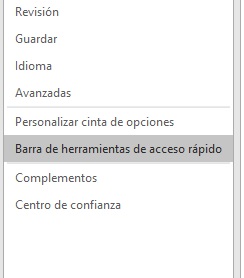
4.- Comandos que no están en la cinta de acceso rápido.
5.- Localizamos Formulario...
6.- Lo seleccionamos:
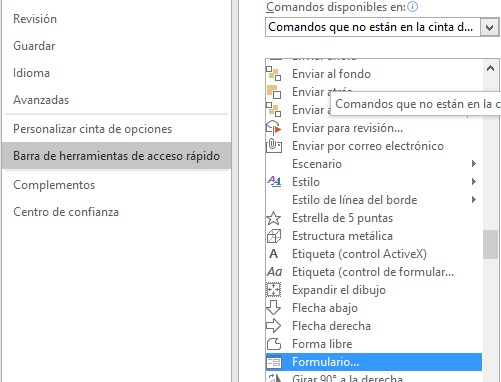
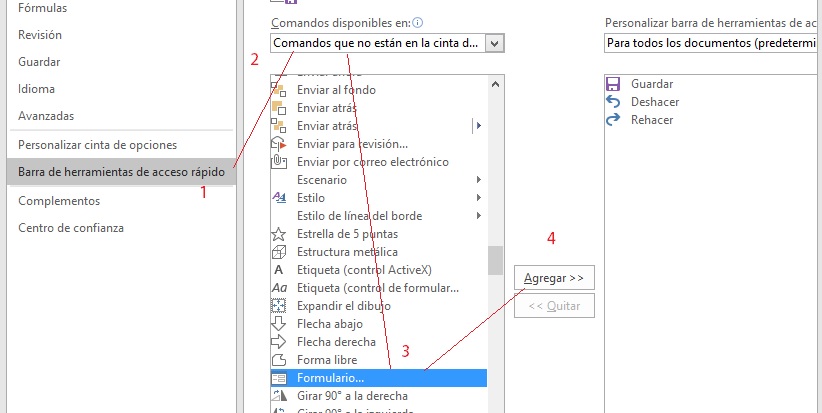
7.- Del lado derecho Observamos el Botón Agregar >>
hacemos clic sobre el, con lo que pasara al lado derecho, donde ya
estará disponible para su utilización.

Hacer clic en Aceptar.
con ello se agrega en la cinta de acceso rápido:
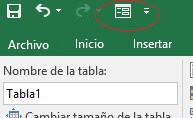
En este momento ya podemos aplicar el formulario.
Veamos un ejemplo, tenemos la
siguiente lista con información de nuestros amigos. Descargue la
hoja de cálculo llamada lista_de_amigos.xlsx,
que se vera de esta forma:

Seleccione la fila que tiene los
títulos, y aplique el icono para formularios, mostrara un cuadro
de dialogo indicando un error, no es mas que una advertencia de
los títulos, solo haremos clic en Aceptar

Un formulario de datos es un cuadro
de diálogo que permite al usuario escribir o mostrar con facilidad
una fila entera de datos (un registro).
Al crear el formulario, disponemos de siguientes botones:
Nuevo: Sirve para introducir un
nuevo registro.
Eliminar: Eliminar el registro que
está activo.
Restaurar: Deshace los cambios
efectuados.
Buscar anterior: Se desplaza al
registro anterior.
Buscar siguiente: Se desplaza al
siguiente registro.
Criterios: Sirve para aplicar un
filtro de búsqueda.
Cerrar: Cierra el formulario.
Para cambiar los datos de un
registro, primero nos posicionamos sobre el registro, luego
rectificamos los datos que queramos (para desplazarnos por los
campos podemos utilizar la tecla de tabulación), si nos hemos
equivocado y no queremos guardar los cambios hacemos clic
en el botón Restaurar, si queremos guardar los cambios pulsamos la
tecla Enter.
Para crear un nuevo registro,
hacemos clic en el botón Nuevo, Excel se posicionará en un
registro vacío, sólo nos quedará rellenarlo y pulsar Enter o
Restaurar para aceptar o cancelar respectivamente.
Después de aceptar Excel se
posiciona en un nuevo registro en blanco por si queremos insertar
varios registros, una vez agregados los registros, hacer clic en
Cerrar.
Para buscar un registro y
posicionarnos en él podemos utilizar los botones Buscar anterior y
Buscar siguiente o ir directamente a un registro concreto
introduciendo un criterio de búsqueda.
Pulsamos en el botón Criterios con
lo cual pasamos al formulario para introducir el criterio de
búsqueda, es similar al formulario de datos pero encima de la
columna de botones está la palabra Criterios. Agrega según el
procedimiento anterior nombres de personas, amigos, o familiares
para llenar la tabla hasta 8 registros únicamente, terminando
guarda el libro de trabajo como: lista_amigos_modificada.xlsx en
el directorio Mis Documentos o Documentos
Por ejemplo, si buscamos un registro con el valor Ana en el campo
Nombre, escribimos Ana en Nombre y pulsamos el botón Buscar
Siguiente, Excel vuelve al formulario de datos y nos posiciona en
el registro de nombre Ana.
En muchas ocasiones Excel lo usaremos para crear formatos para
ser llenados a mano o bien por computadora, y estos sean impresos.
Para ello es necesario conocer primeramente la forma de crear
los bordes y sus diseños, en las celdas se pueden crear diseños,
ajustes, fondos, etc. para comenzar veamos como se pueden acceder
a estas características:
Seleccione una celda, por ejemplo
la D3, y colocando el cursor a la mitad de la celda, hacemos un
clic con el botón derecho del ratón donde se desplegara un menú
contextual como se ve aquí:
Pasamos a la opción Formato de
celdas.. (observe que hay unos puntos suspensivos, esto indica que
nos llevara a otro menú, donde debemos seleccionar opciones o
criterios), podemos apreciar que están 6 pestañas, que podemos
aprovechar para modificar las celdas, estas son:
Número :
La forma de presentar la información numérica de la(s)celda(s)
Alineación:
Como se distribuye el contenido de la(s) celda(s)
Fuente:
El diseño de la letra que se presenta (color, tipo de letra,
efectos, etc)
Borde :
La forma de agregar lineas, a los bordes de la(s) celda(s),
grosor, diseño, ubicación en las celdas.
Relleno :
Los aspectos de color y tramado que se pueden aplicar a la(s)
celda(s).
Proteger :
Evitar que sean modificadas ciertas celdas en el libro.
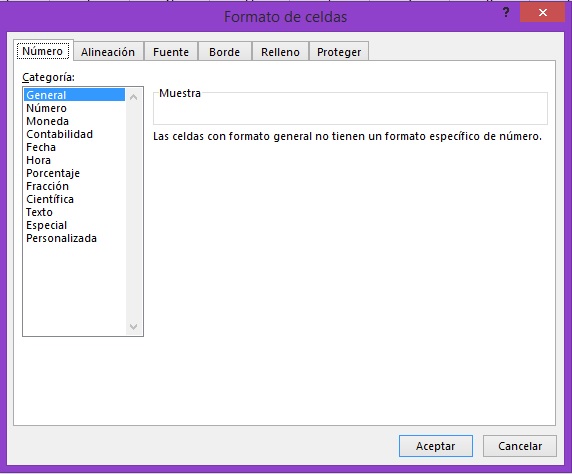
Primero pasaremos a Bordes:
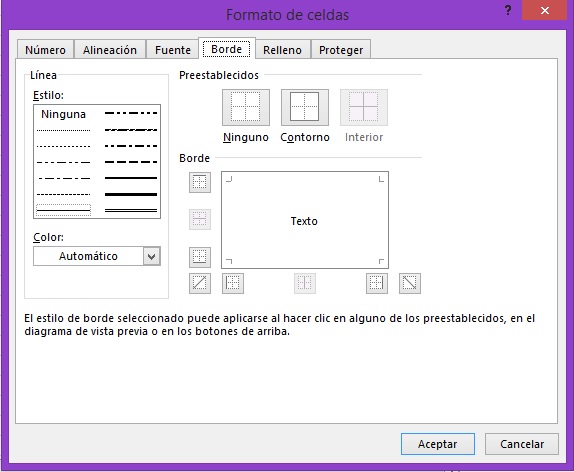
Tiene las áreas de Linea, (estilo) Color, Preestablecidos, y
Borde.
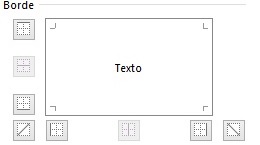
Comenzando por el lado izquierdo arriba : Borde en la parte
superior. 
y bajando en ese sentido, borde entre 2 celdas contiguas  ,
,
Borde en la parte inferior  ,
,
Diagonal de izquierda a derecha  ,
,
Borde lado izquierdo  ,
,
División vertical entre celda(s)  ,
,
y Diagonal de derecha a izquierda  .
.
Comenzaremos aplicando bordes a la celda que iniciamos D3, para
ello, seleccione el botón  de borde superior,
luego en Estilo y seleccionamos el quinto elemento del lado
derecho (ver el ovalo de color rojo):
de borde superior,
luego en Estilo y seleccionamos el quinto elemento del lado
derecho (ver el ovalo de color rojo):
A lo cual en Borde (cuadro que
tiene Texto) en la parte superior se presentara una linea delgada
que no corresponde con el estilo seleccionado, por lo que debemos
hacer un clic sobre esta linea para que adquiera la propiedad del
estilo requerido.
 Aplicando
Estilo:
Aplicando
Estilo: 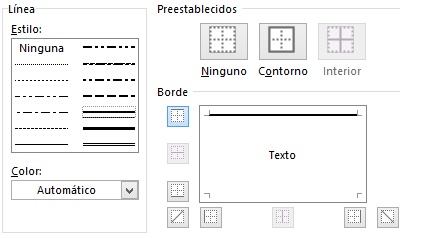
Hacemos clic en el botón Aceptar y observamos el resultado:
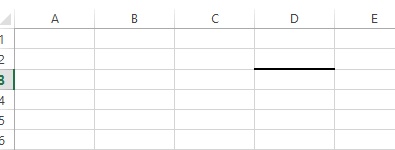 al efectuar la
operación el cursor se presentara sobre la celda solo seleccione
otra celda y se vera el resultado.
al efectuar la
operación el cursor se presentara sobre la celda solo seleccione
otra celda y se vera el resultado.
Así entonces podemos realizar el borde con cualquier estilo, así
se vera con este estilo:
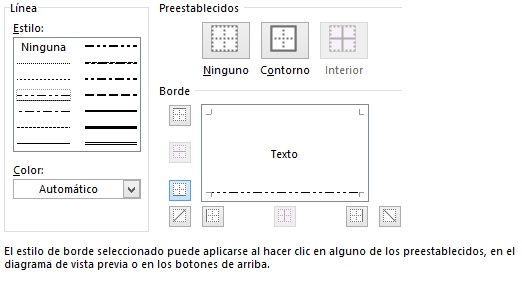
el resultado en la hoja sera:

Si requerimos que varias celdas
tengan un borde, solo seleccionamos las celdas necesarias y
aplicamos como en el caso de una sola celda.

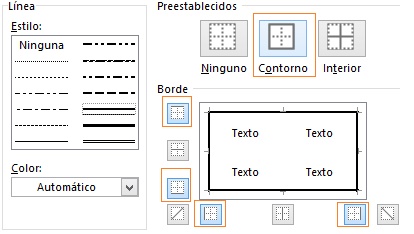
Podemos observar que hemos
seleccionado el cuadro de contorno, y los diferentes elementos de
bordes se han activado (fondo de color azul ligero), seleccionado
el Estilo 5 del lado derecho, y se hace clic en cada uno de los
bordes (si se desea un estilo diferente en un borde solo marcamos
el Estilo y clic sobre el borde que se necesite.
El resultado sera como este:
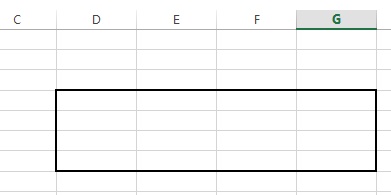
Con esto podemos comenzar a
trabajar en un formato, para ello necesitamos un diseño inicial,
para realizarlo de forma idéntica primero debemos considerar el
siguiente formato para realizarlo. (algunos elementos se iran
explicando conforme se avance el diseño).
La primer consideración a realizar
es que el diseño del formato deberá ser creada de abajo a hacia
arriba, es mas fácil comenzar de la parte inferior y conforme se
vaya creado el formato se notara que es practico hacerlo de esta
forma.
Debemos observar cuantos cuadros o
divisiones de cuadros, rectángulos debemos usar, esto para ocupar
las celdas necesarias para este propósito.
para poder crear el cuadro del lado izquierdo comenzamos por
seleccionar 3 celdas continuas.
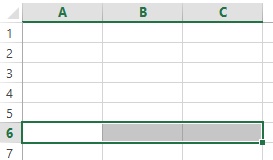
Hacemos un clic con el botón derecho del ratón y nos muestra :
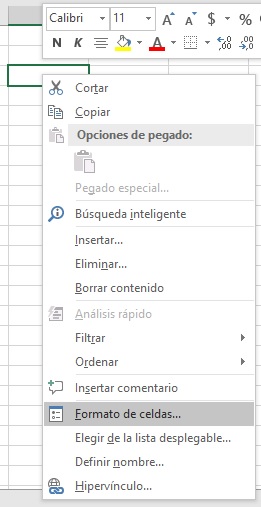 Seleccionamos Formato de
Celdas ...y pasamos a la pestaña Alineación:
Seleccionamos Formato de
Celdas ...y pasamos a la pestaña Alineación:
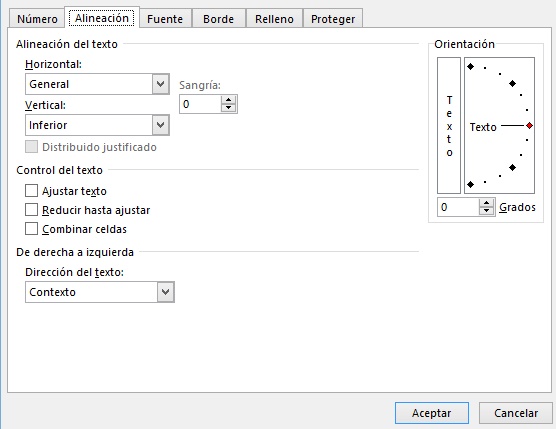 usaremos
Combinar celdas, esto es para que las 3 celdas se comporten como
una sola celda, y se pueda manipular de esa forma:
usaremos
Combinar celdas, esto es para que las 3 celdas se comporten como
una sola celda, y se pueda manipular de esa forma:
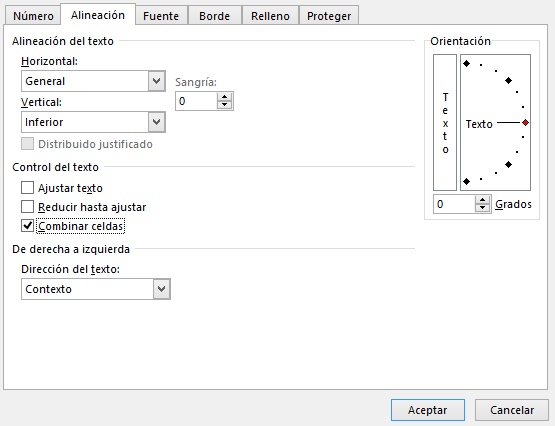
Como resultado de ello tenemos:
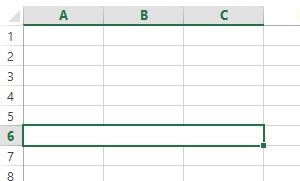 que se
aprecia así:
que se
aprecia así:  donde las 3 celdas
ahora son la sección de las 3 celdas se verán unidas (tal como si
fuera 1 sola celda) una celda ahí podemos escribir el titulo que
necesitamos:
donde las 3 celdas
ahora son la sección de las 3 celdas se verán unidas (tal como si
fuera 1 sola celda) una celda ahí podemos escribir el titulo que
necesitamos:
P R O V E E D O R.
Y centrando este texto :
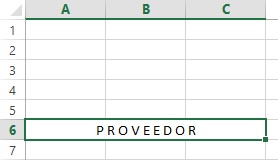 Ahora damos la apariencia de
fondo, de igual manera se seleccionan las celdas combinadas del
paso anterior y clic con el botón derecho del ratón Formato de
celdas ... y seleccionamos Relleno - Color de Fondo, el gris que
se de aprecia en la imagen inferior:
Ahora damos la apariencia de
fondo, de igual manera se seleccionan las celdas combinadas del
paso anterior y clic con el botón derecho del ratón Formato de
celdas ... y seleccionamos Relleno - Color de Fondo, el gris que
se de aprecia en la imagen inferior:

el resultado de ello es:
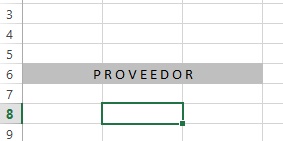
como se puede apreciar con pocas
herramientas podemos ir formando nuestro diseño de formato o
machote.
completamos el cuadro :
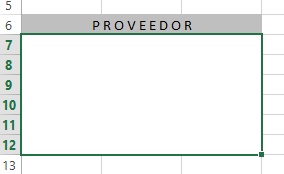
Agregamos el pie del cuadro para la firma:
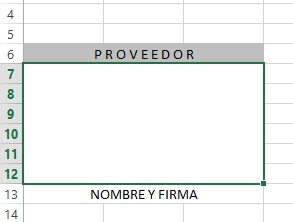
en esta secuencia de celdas se toman de igual manera las 3
celdas del inferior, combinamos celdas y centramos
Formamos el borde
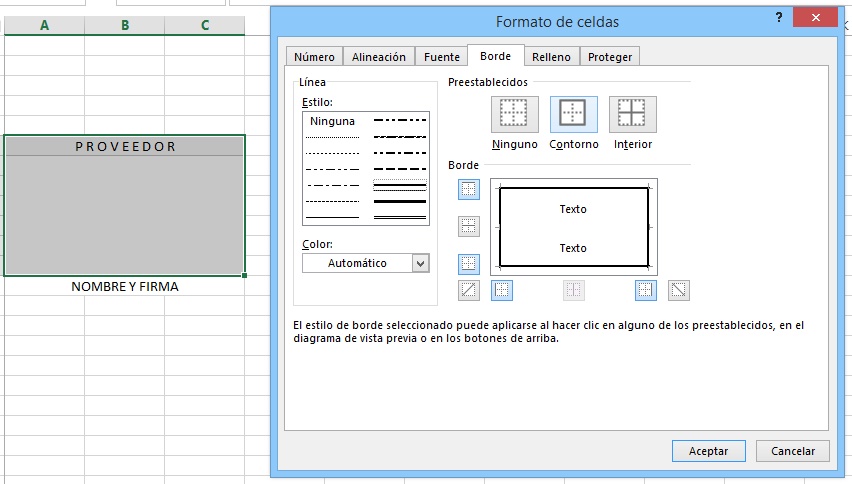
Debajo de proveedor hacemos otro borde (se selecciona desde
A7:C12, y observamos que esta el borde a los lados y abajo, pero
falta el de arriba, por ello hacemos un clic en el cuadro Borde en
su parte superior:
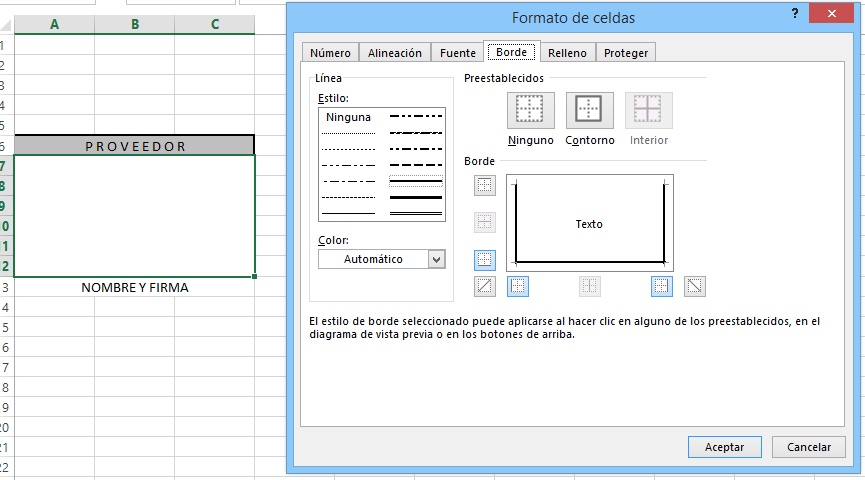
Donde se verá de la siguiente forma:
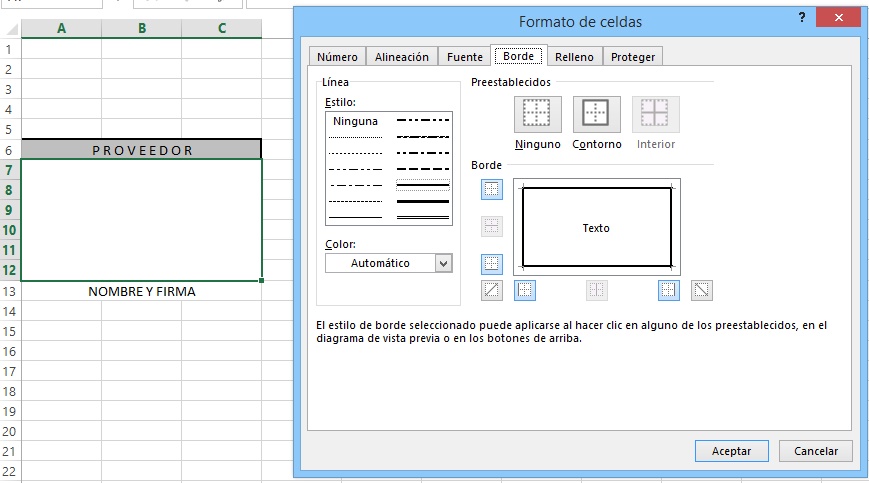
y después realizamos el borde en NOMBRE Y FIRMA, seleccionamos
Contorno, completando todo el borde:
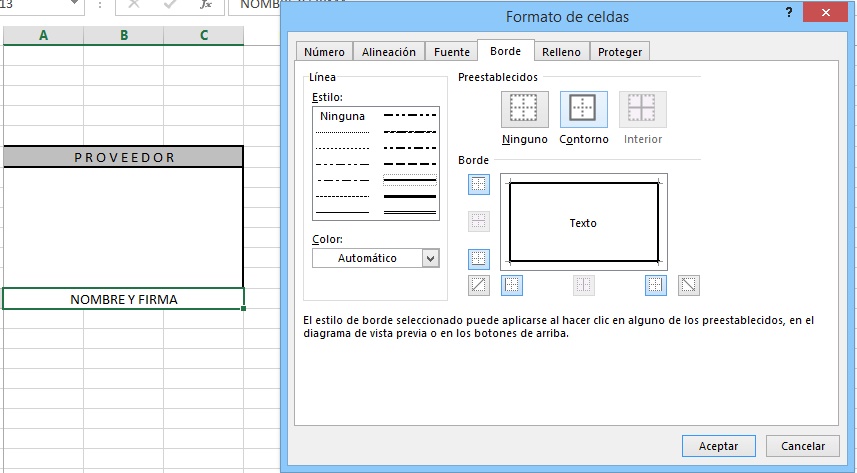
Aquí el procedimiento general de
creación de secciones en un formato, los bordes no son afectador
por la ampliación o reducción de las celdas, es recomendable que
se los formatos sean desarrollados por este medio.
Veamos como se realiza un efecto de
combinación de celdas y bordes
Las secciones posteriores se harán de la misma forma, el formato
de este estilo se realizara de abajo hacia arriba, esto se debe, a
que se pueden ir añadiendo filas en la parte superior e ir
acomodando los cuadros y secciones así como las lineas que se se
vayan incluyendo, de lo contrario sera muy complicado y difícil ir
acomodando, así como los textos se pueden ir ajustando de abajo
hacia arriba de forma mas sencilla.
el proceso para realizar el lado
derecho es muy similar solo observando la distribución de los
cuadros si no fuera exacta la distribución se podrán insertar
columnas o filas para ajustar lo necesario, no hay que preocuparse
de los bordes ya que estos se modifican conforme se
agregan o se eliminan las filas / columnas.
El alumno(a) deberá completar el diseño de la hoja.


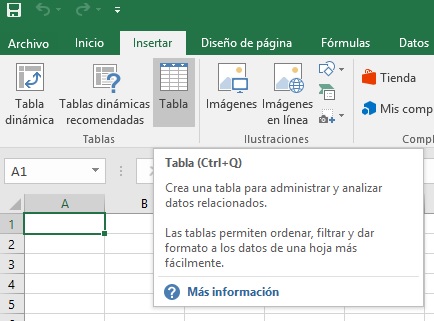
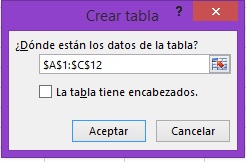
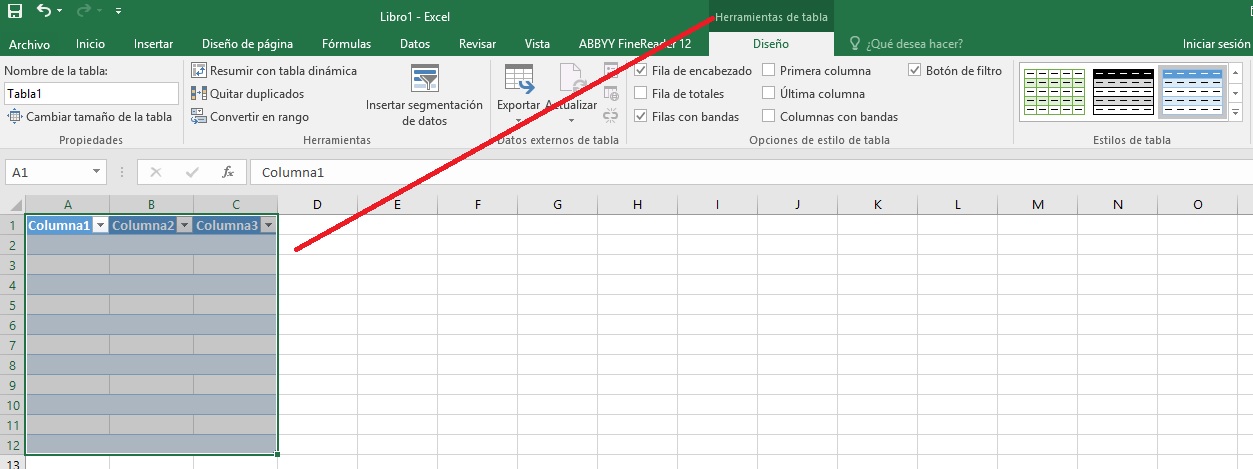
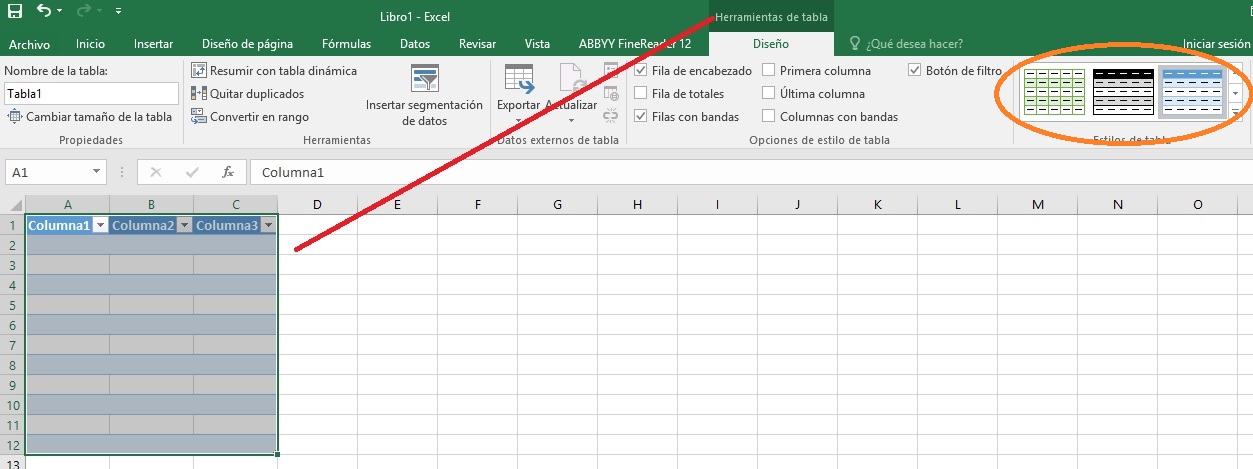
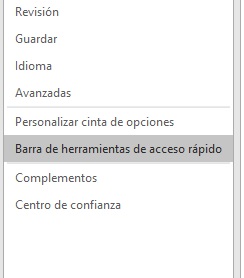
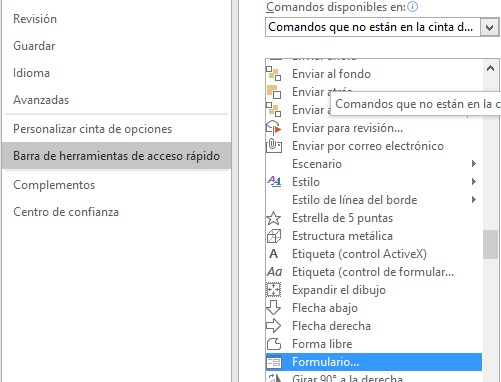
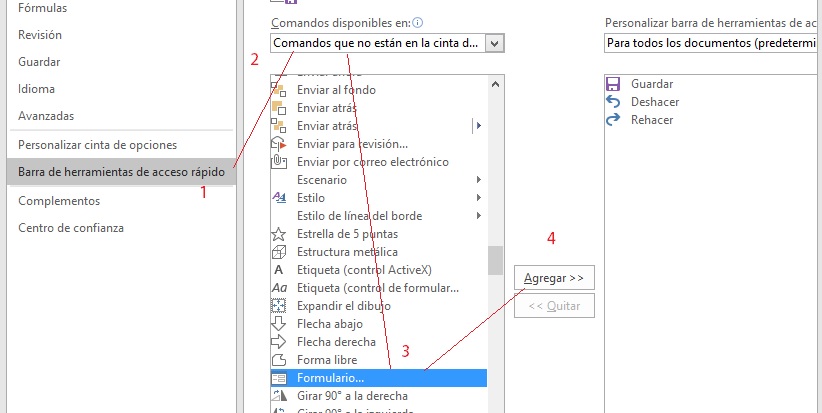

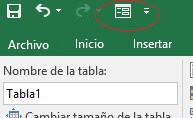


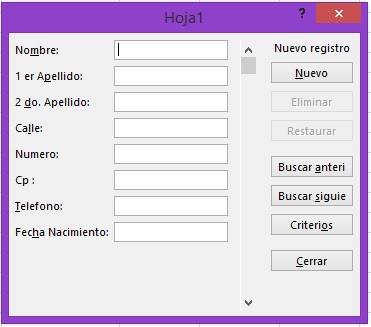
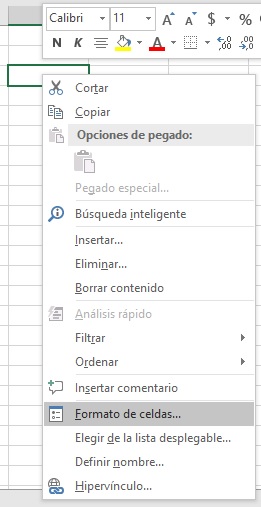
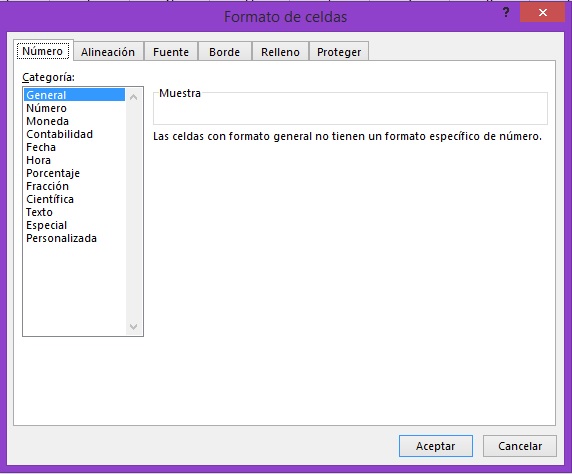
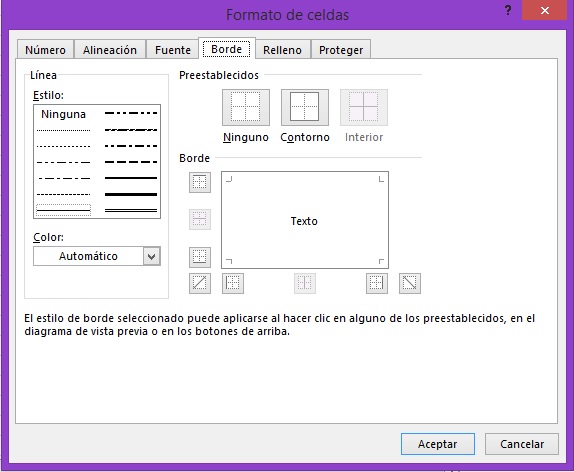
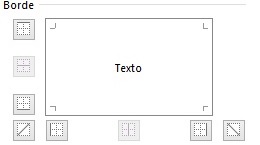

 ,
,  ,
,  ,
,  ,
,  ,
, .
. de borde superior,
luego en Estilo y seleccionamos el quinto elemento del lado
derecho (ver el ovalo de color rojo):
de borde superior,
luego en Estilo y seleccionamos el quinto elemento del lado
derecho (ver el ovalo de color rojo):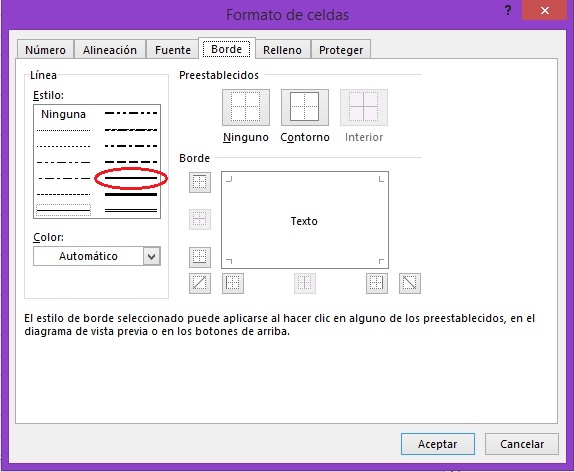
 Aplicando
Estilo:
Aplicando
Estilo: 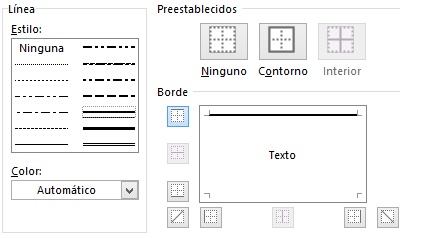
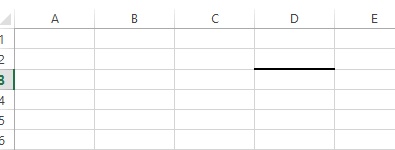 al efectuar la
operación el cursor se presentara sobre la celda solo seleccione
otra celda y se vera el resultado.
al efectuar la
operación el cursor se presentara sobre la celda solo seleccione
otra celda y se vera el resultado.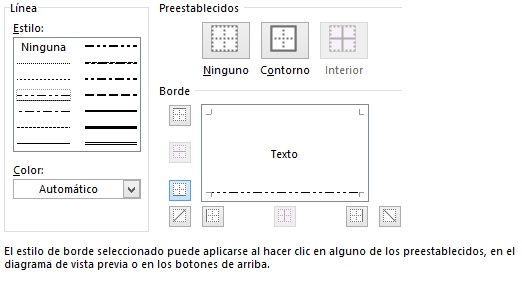


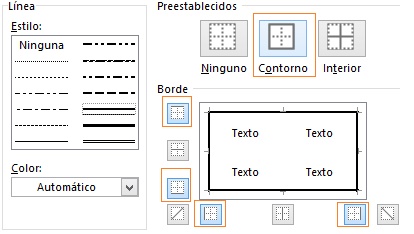
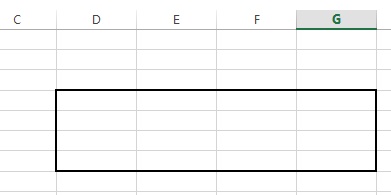

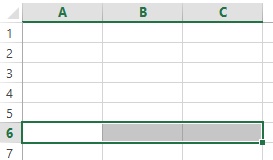
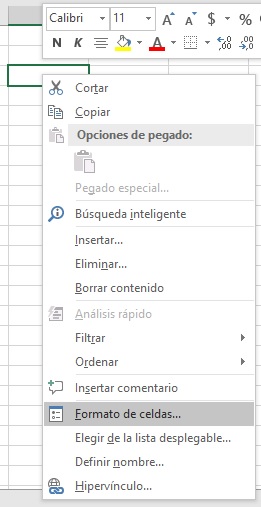 Seleccionamos Formato de
Celdas ...y pasamos a la pestaña Alineación:
Seleccionamos Formato de
Celdas ...y pasamos a la pestaña Alineación: 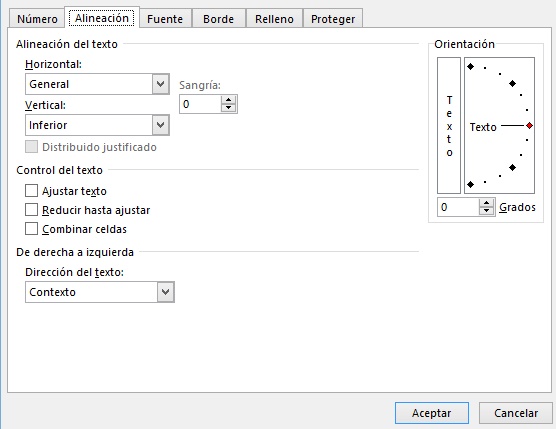 usaremos
Combinar celdas, esto es para que las 3 celdas se comporten como
una sola celda, y se pueda manipular de esa forma:
usaremos
Combinar celdas, esto es para que las 3 celdas se comporten como
una sola celda, y se pueda manipular de esa forma: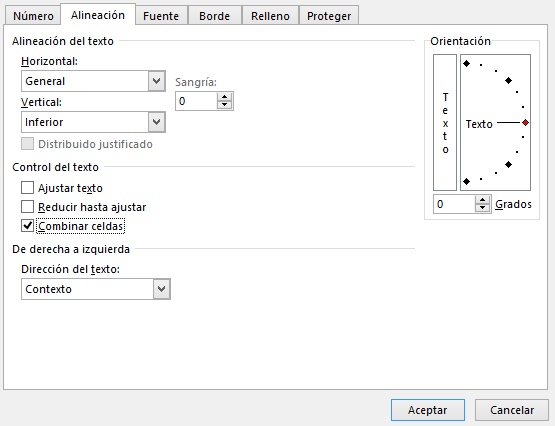
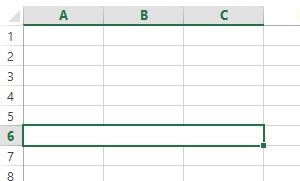 que se
aprecia así:
que se
aprecia así:  donde las 3 celdas
ahora son la sección de las 3 celdas se verán unidas (tal como si
fuera 1 sola celda) una celda ahí podemos escribir el titulo que
necesitamos:
donde las 3 celdas
ahora son la sección de las 3 celdas se verán unidas (tal como si
fuera 1 sola celda) una celda ahí podemos escribir el titulo que
necesitamos: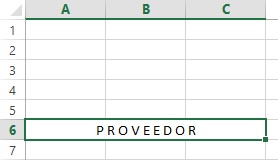 Ahora damos la apariencia de
fondo, de igual manera se seleccionan las celdas combinadas del
paso anterior y clic con el botón derecho del ratón Formato de
celdas ... y seleccionamos Relleno - Color de Fondo, el gris que
se de aprecia en la imagen inferior:
Ahora damos la apariencia de
fondo, de igual manera se seleccionan las celdas combinadas del
paso anterior y clic con el botón derecho del ratón Formato de
celdas ... y seleccionamos Relleno - Color de Fondo, el gris que
se de aprecia en la imagen inferior: