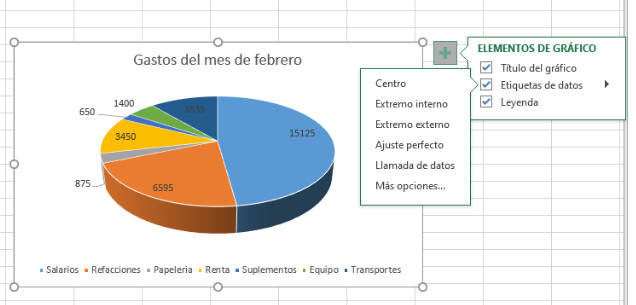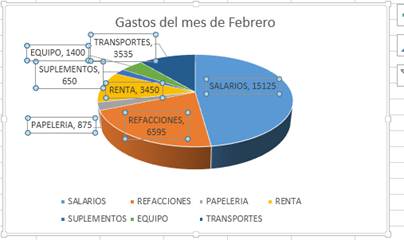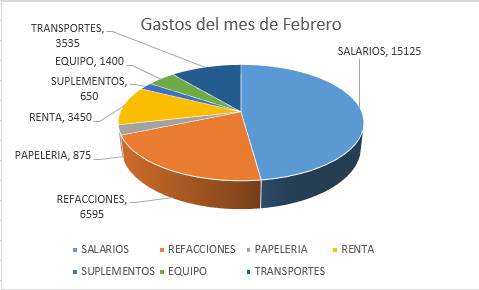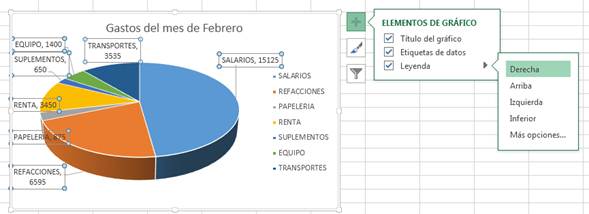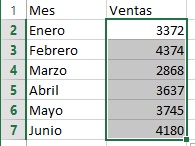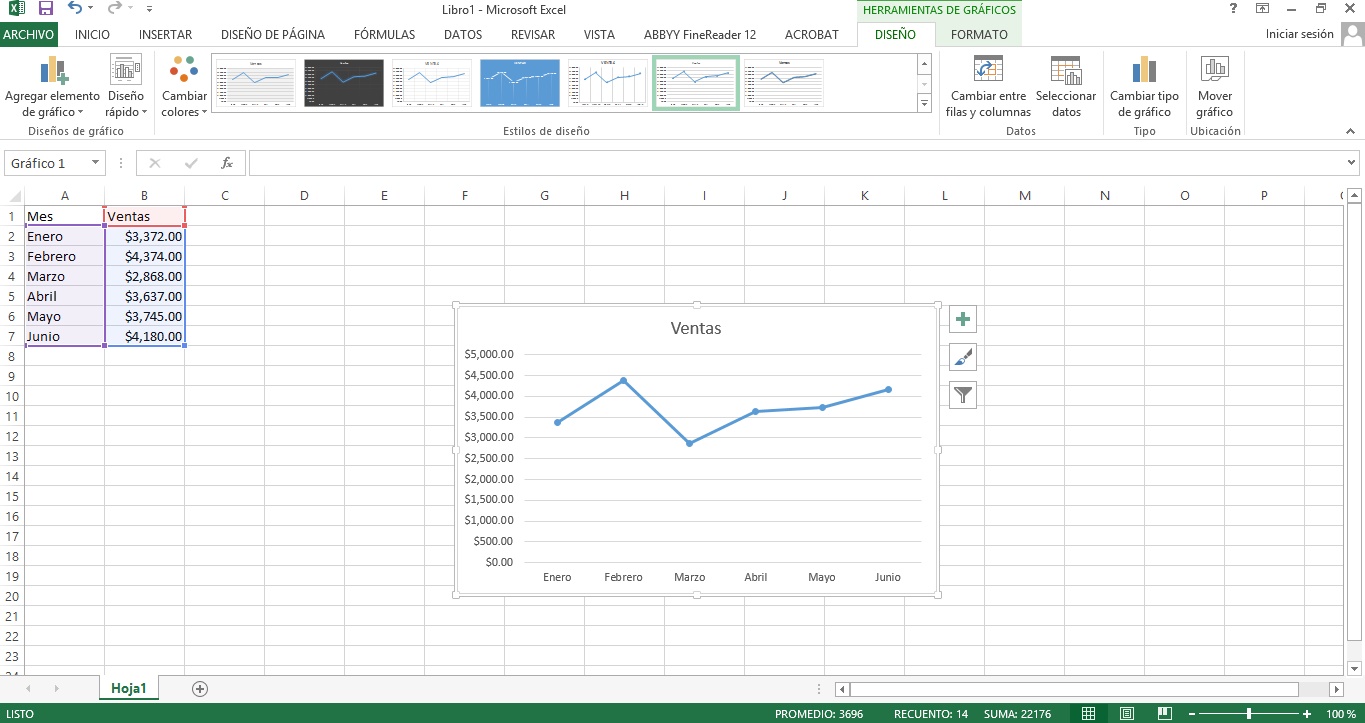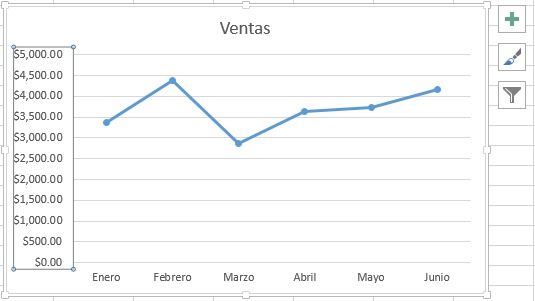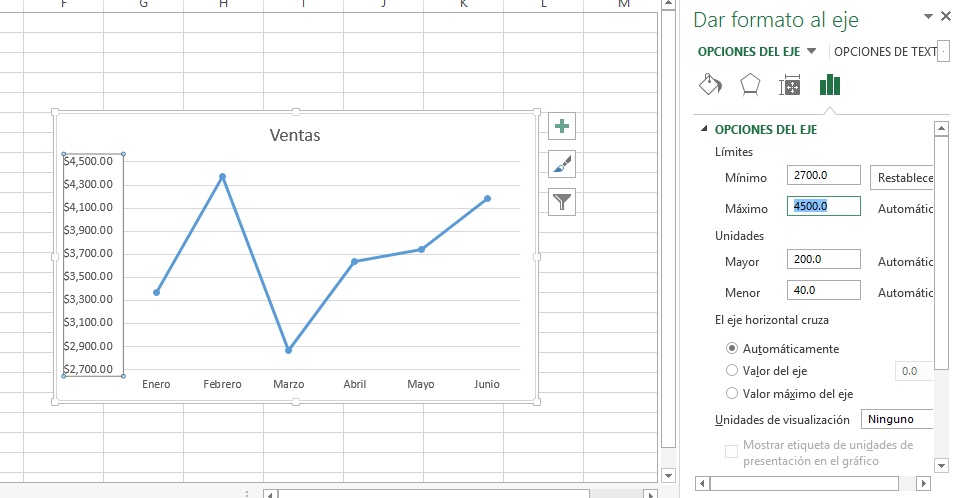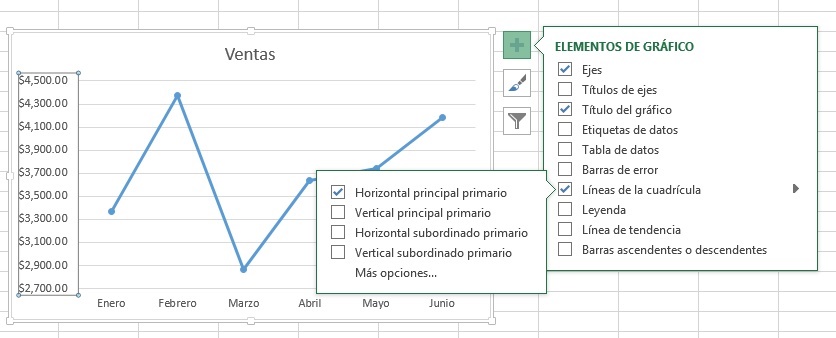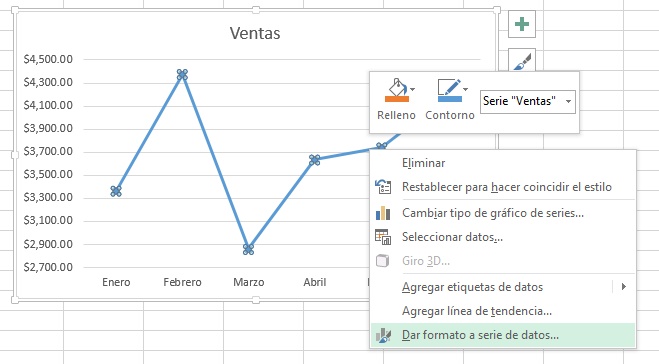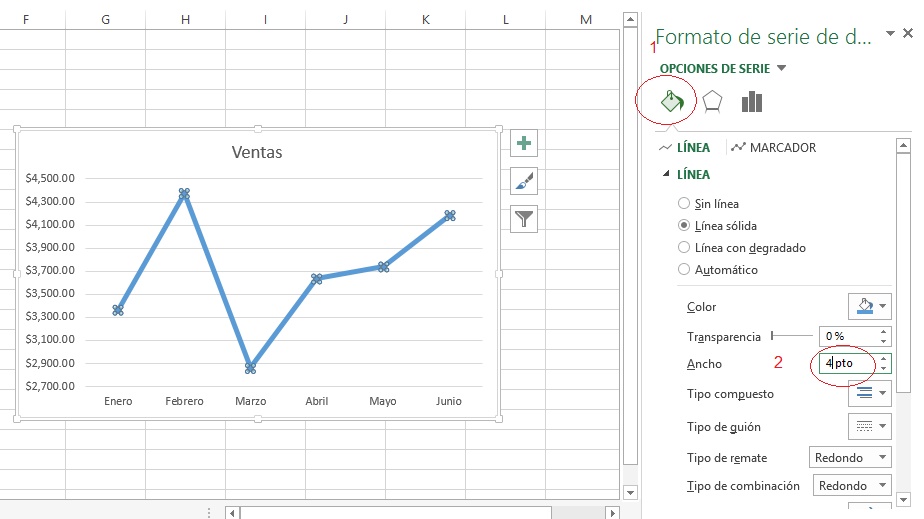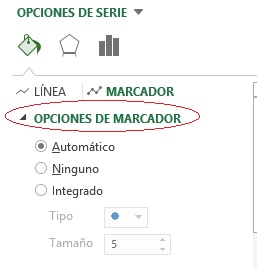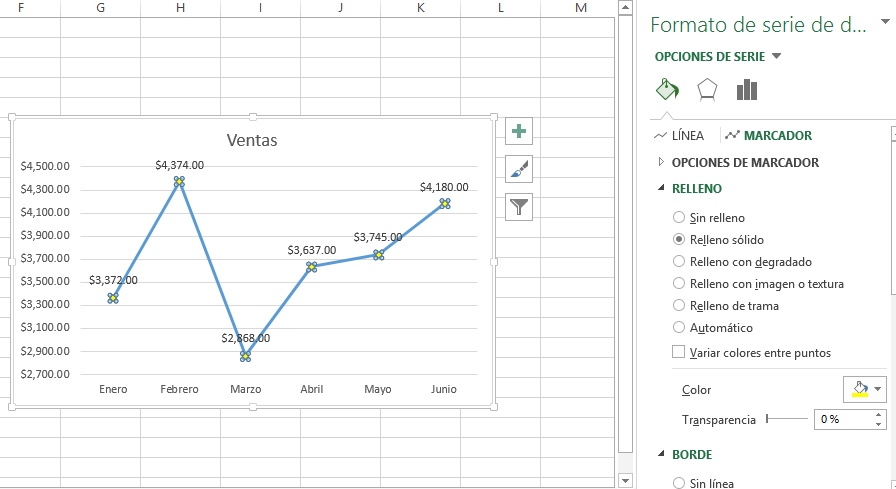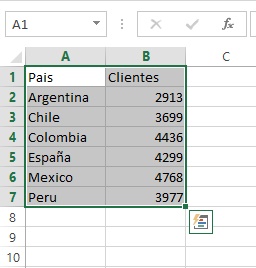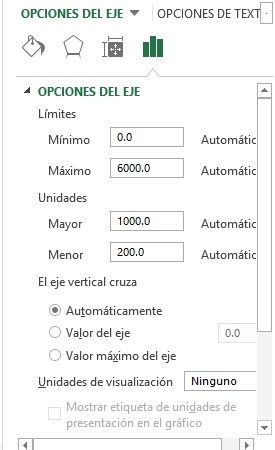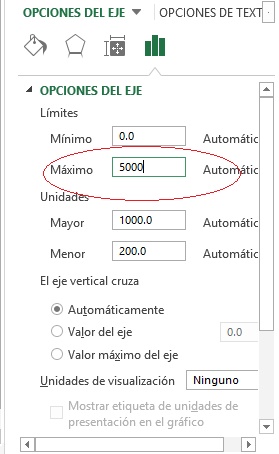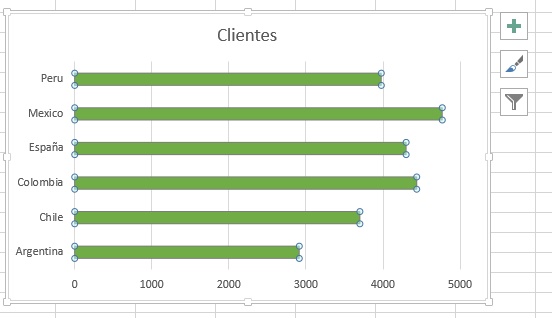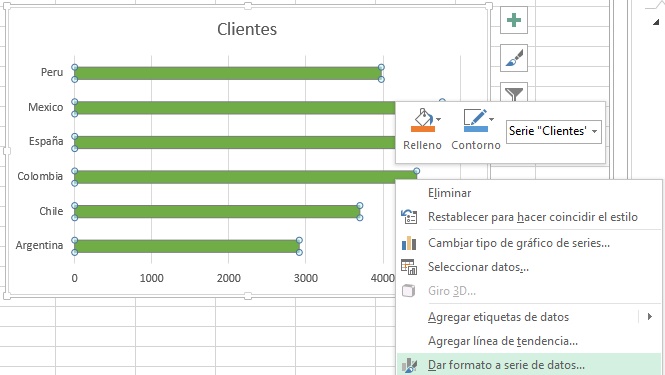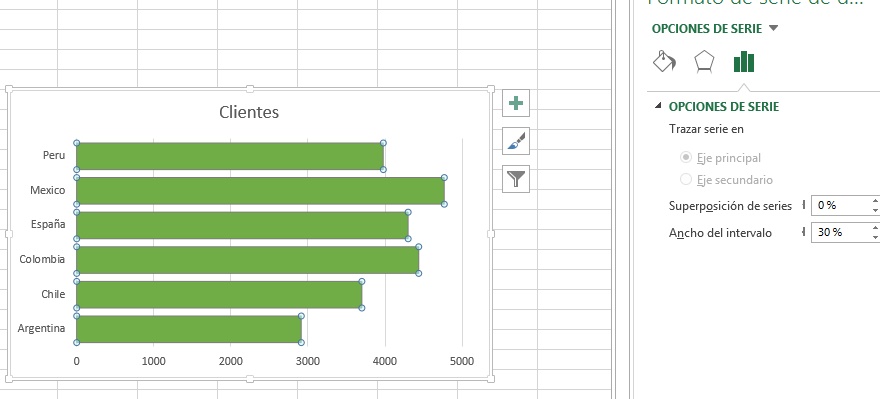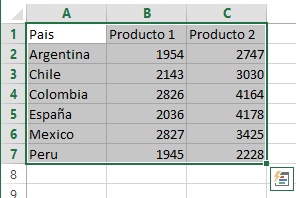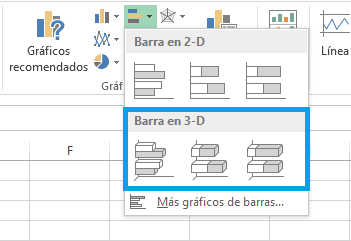CE.CA.T.I. No. 89 Celaya, Gto. (Secretaria de Educación
Pública)
Introducción
Un gráfico es la representación de los datos de una hoja de
cálculo facilitando su
interpretación.
En esta unidad aprenderemos cómo
crear gráficos a partir de datos introducidos en una hoja de
cálculo.
La utilización de gráficos hace más
sencilla e inmediata la interpretación de los datos.
A menudo un gráfico nos dice mucho
más que una serie de datos clasificados por filas y columnas.
(hacer un clic sobre el
enlace para ir directamente a la sección:)
Cuando se crea un gráfico en Excel,
podemos optar por :
Como gráfico incrustado: Insertar
el gráfico en una hoja normal como cualquier otro objeto
Como hoja de gráfico: Crear el
gráfico en una hoja exclusiva para el gráfico, en las hojas de
gráfico no existen celdas ni ningún otro tipo de objeto.
Crear gráficos Para insertar un
gráfico tenemos varias opciones, pero siempre utilizaremos la
sección Gráficos que se encuentra en la pestaña Insertar.
Es recomendable que tengas
seleccionado el rango de celdas que quieres que participen en el
gráfico, de esta forma, Excel podrá generarlo automáticamente. En
caso contrario, el gráfico se mostrará en blanco o no se creará
debido a los tipos de error en los datos que solicita.
Como puedes ver existen diversos
tipos de gráficos a nuestra disposición.
Podemos seleccionar un gráfico a
insertar haciendo clic en el tipo que nos interese para que se
despliegue el listado de los que se encuentran disponibles.
Para ello usa los datos que se muestran a continuación:
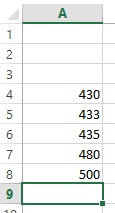
Ahora selecciona este rango de datos:
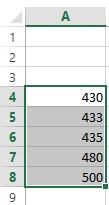
Aplica la selección anterior para realizar un gráfico de
prueba usa Inicio -> gráficos como se muestra en la
primer imagen
En cada uno de los tipos generales
de gráficos podrás encontrar un enlace en la parte inferior del
listado que muestra Todos los tipos de gráfico... Hacer clic en
esa opción equivaldría a desplegar el cuadro de diálogo de
Insertar gráfico que se muestra al hacer clic en la flecha de la
parte inferior derecha de la sección Gráficos.
Hay 2 pestañas de opciones para los
gráficos, del lado izquierdo, que es el que da una sugerencia del
gráfico según los datos que se han seleccionado y el del lado
derecho donde presenta todos los gráficos disponibles en Excel,
seleccionaremos este ultimo.
Aquí puedes ver listados todos los
gráficos disponibles, selecciona uno y pulsa Aceptar para empezar
a crearlo.
Si seleccionaste un rango de celdas
verás tu nuevo gráfico inmediatamente y lo insertará en la hoja de
cálculo con las características predeterminadas del gráfico
seleccionado.
Por el momento cerramos el cuadro de los gráficos y
borramos los datos de prueba.
Este paso es el más importante de todos ya que en él definiremos
qué datos queremos en el gráfico.
1.- Abre Excel y escribe los siguientes datos:
Este será nuestro rango de datos, después seccionarlos con el
ratón, y pasamos al menú Insertar, Gráficos y ahí
revisamos Gráficos recomendados
Lo que observamos es, que nos da la
primer alternativa de gráficos, y este es de la de columnas,
continuaremos por el momento de esta forma y hacemos clic en el
botón aceptar y el resultado será el siguiente:
En la parte superior de la barra de
menús, vemos que ha cambiado la estructura de este, y hay submenús
que se han agregado a la barra, en su parte superior presenta el
menú HERRAMIENTAS DE GRÁFICOS.

del lado derecho se encuentra el botón Seleccionar datos (cuadro
de color rojo).

Desde él se abre el siguiente cuadro de diálogo:
Observa detenidamente el contenido de esta ventana.
Como ya hemos dicho es la más importante porque se encargará de
generar el gráfico.
Así pues tenemos un campo llamado Rango de datos del gráfico donde
podremos seleccionar el rango de celdas que se tomarán en cuenta
para modificarlo.
En el caso que se presenta en la
imagen, las celdas que se tomaron eran 5 y tienen los valores 445,
453, 545, 453 y 345.
Pulsa el botón  y selecciona las celdas, automáticamente
se rellenará el campo de texto con el rango, aunque ya esta
seleccionado, lo realizamos para demostrar el efecto de este
cuadro.
y selecciona las celdas, automáticamente
se rellenará el campo de texto con el rango, aunque ya esta
seleccionado, lo realizamos para demostrar el efecto de este
cuadro.
Una vez hayamos acotado los datos
que utilizaremos, Excel asociará unos al eje horizontal
(categorías) y otros al eje vertical (series).
Ten en cuenta que hay gráficos que
necesitan más de dos series para poder crearse (por ejemplo los
gráficos de superficie), y otros en cambio, (como el que ves en la
imagen) se bastan con uno solo.
Utiliza el botón Modificar, de las
series para cambiar el literal que se muestra en la leyenda del
gráfico.
Del mismo modo también podrás
modificar el rango de celdas que se incluirán tanto en las series
como en las categorías.
Haciendo clic en el botón Cambiar fila/columna podremos permutar
los datos de las series y pasarlas a las categorías y viceversa.
Este botón actúa del mismo
modo que el que podemos encontrar en la banda de opciones Cambiar
entre filas y columnas.
Si haces clic en el botón Celdas
ocultas y vacías (el botón esta debajo al lado izquierdo)
abrirás un pequeño cuadro de diálogo desde donde podrás elegir qué
hacer con las celdas que no tengan datos o estén ocultas.
En el lado derecho arriba del
gráfico, se presentan 3 iconos, 

 el primero se refiere a los
Elementos de Gráfico podrás encontrar todas las opciones
relativas al aspecto del gráfico.
el primero se refiere a los
Elementos de Gráfico podrás encontrar todas las opciones
relativas al aspecto del gráfico.
Por ejemplo, podrás decidir que
ejes mostrar o si quieres incluir una cuadrícula de fondo para
poder leer mejor los resultados. Al lado derecho de cada opción
está un pequeño triángulo, que al hacer clic, en el, le llevara a
otro nivel para presentar más opciones, como en el caso de Lineas de la cuadrícula:
Ahora utiliza las opciones de la sección Etiquetas
de datos para establecer qué literales de texto se
mostrarán en el gráfico:
Hay que tomar en cuenta que puedes
seleccionar las etiquetas dentro del gráfico y arrastrarlas para
colocarlas en la posición deseada. Desde esta sección también
podrás configurar la Leyenda del gráfico (Leyenda).
Finalmente destacaremos las
opciones de la sección Relleno y Contorno que te permitirán
modificar el modo en el que se integrará el gráfico en el cuadro.
Para llegar a ese punto
haremos un clic con el botón derecho del ratón dentro del
gráfico, preferentemente en un sitio donde no esté el gráfico,
para activar un menú contextual.
En relleno es posible hacer cambios interesantes a los gráficos:
Como se aprecia en esta parte se
pueden agregar los elementos más vistosos, tal como el degradado.
La primera opción área de trazado,
sólo estará disponible para los gráficos bidimensionales (como el
de la imagen de ejemplo anterior).
El Cuadro Gráfico, Plano interior
del gráfico y Giro 3D modifican el aspecto de los gráficos
tridimensionales disponibles: El siguiente elemento de la lista, Estilo  y color,
en estilo es la distribución del gráfico, y en color, es el color
que necesites para aplicarlo a las barras, columnas, etc.:
y color,
en estilo es la distribución del gráfico, y en color, es el color
que necesites para aplicarlo a las barras, columnas, etc.:
y la opción de color :
Y por ultimo esta el tercer botón,  Valores que se pude manipular para
cambio de datos.
Valores que se pude manipular para
cambio de datos.
Para terminar de configurar tu
gráfico puedes ir a la pestaña Formato,
donde encontrarás la sección Estilos de
forma (que utilizaremos también más adelante para
enriquecer la visualización de los objetos que insertemos).

Estas opciones te permitirán
aplicar diversos estilos sobre tus gráficos.
Para ello, simplemente selecciona
el área completa del gráfico o de uno de sus componentes (áreas,
barras, leyenda...) y luego haz clic en el estilo que más se
ajuste a lo que buscas. Si no quieres utilizar uno de los
preestablecidos puedes utilizar las listas Relleno
de forma, Contorno de forma y Efectos de forma para
personalizar aún más el estilo del gráfico.
Se puede seleccionar un elemento del gráfico para modificarlo.
Cuando tienes un elemento
seleccionado se aprecian diferentes tipos de controles que
explicaremos a continuación: Los controles cuadrados Cuadrado
establecen el ancho y largo del objeto, haz clic sobre ellos y
arrástralos para modificar sus dimensiones.
Haciendo clic y arrastrando los
controles circulares Círculo podrás modificar su tamaño
manteniendo el alto y ancho que hayas establecido, de esta forma
podrás escalar el objeto y hacerlo más grande o pequeño. Coloca el
cursor sobre cualquier objeto seleccionado, cuando tome esta
forma  (un grupo de cuadros en la parte
superior, inferior, derecha, izquierda llamados puntos de
control) podrás hacer clic en el, y arrastrarlo a la
posición deseada
(un grupo de cuadros en la parte
superior, inferior, derecha, izquierda llamados puntos de
control) podrás hacer clic en el, y arrastrarlo a la
posición deseada
Excel te permite decidir la
posición del gráfico en el documento. Además de poder establecer
su tamaño y moverlo por la hoja de cálculo también podrás
establecer su ubicación, la imagen inferior Mover
gráfico.
Para ello haz clic en el botón Mover gráfico que encontrarás en
la pestaña HERRAMIENTAS DE GRÁFICOS, Diseño
/ Mover gráfico, dentro del cuadro Ubicación.
Se abrirá el siguiente cuadro de diálogo:
La primera opción Hoja nueva te
permite establecer el gráfico en una hoja nueva.
Tendrás la ventaja de que no
molestará en la hoja de cálculo, pero no podrás contrastar los
datos numéricos si la mantienes en una hoja aparte.
Depende del
formato que quieras utilizar.
Escribe un nombre en la caja de
texto, cambiamos Gráfico 1, por el nombre que decidas y pulsa el
botón Aceptar.
Utilizando la segunda opción,
Objeto en:, podremos mover el gráfico a una hoja ya existente.
Si utilizas este método, el gráfico
quedará flotante en la hoja y podrás situarlo en la posición y con
el tamaño que tú elijas.
Ejemplo de un gráfico de tipo
circular Introduce los siguientes datos, y selecciona el grupo de
celdas A1:B7.
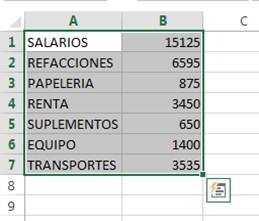
Pase al menú Insertar, y Luego Gráfico: De la lista de Gráficos a
insertar seleccione Todos los gráficos, tome el de Circular, y Gráfico
circular 3D.
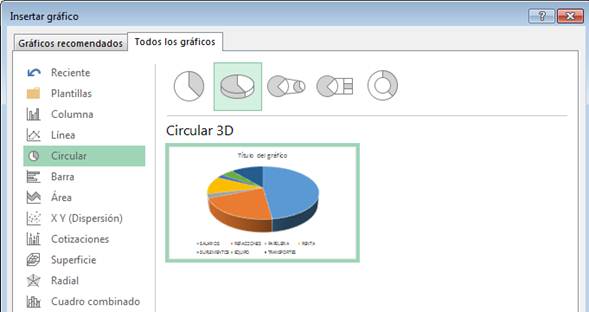
Y haga clic en el botón aceptar.
En este momento ya se habrá generado la gráfica en la hoja de
cálculo.
En la pestaña Elementos del gráfico
las opciones relativas al aspecto del gráfico.
En el menú está la opción de Etiquetas de datos podrá agregar las
etiquetas que sean más útiles a su gráfico, es este caso usaremos,
la que está al final de la lista, que es Mas
opciones … Se mostrará una lista de opciones que ayudan a
mejorar el aspecto e información del gráfico
El titulo será Gastos del mes de
Febrero.
Y haciendo un clic sobre Elementos de
gráfico (signo mas del lado derecho arriba del gráfico),
 selecciona Etiquetas
de datos, Más Opciones... , se mostrara del lado
derecho:
selecciona Etiquetas
de datos, Más Opciones... , se mostrara del lado
derecho:
Usaremos la opción de Opciones de
Etiqueta, que marcaremos lo siguiente:
Nombre de categoría, con esto el
gráfico contendrá un recuadro en cada área del gráfico, para
identificar los diferentes segmentos del gráfico.
También se encuentras algunas opciones adicionales para mejorar
el aspecto del gráfico.
Con el ratón selecciona los contornos de las etiquetas y
lentamente arrástralos para acomodarlos
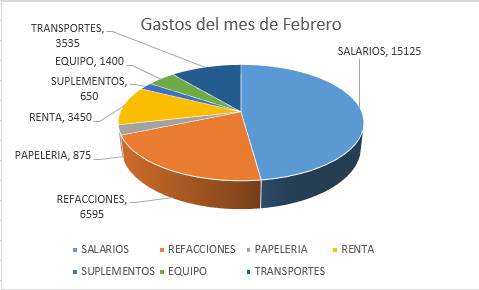
En el menú etiqueta esta también Leyenda donde se pueden buscar
las opciones de aplicación para modificar las leyendas
Guarde el libro de trabajo de Excel
en Mis Documentos o Documentos según sea el caso del sistema de
Windows, en el disco C:, con el nombre de gráfico_1.xlsx. Pueden moverse los
Títulos, Cuadros de leyenda, Etiquetas, al lugar donde puedan
apreciarse mejor, o bien hacer más grande el área del gráfico,
para poder acomodar la información del gráfico.
Esto se consigue llevando el ratón
a los bodes del gráfico y cuando el puntero del ratón cambie de
apariencia a una flecha con dos extremos apuntando en sentidos
opuestos hacer clic, en ese lugar y moverlo, hacia fuera o hacia
adentro para modificar el cuadro que contiene el gráfico para
ajustarlo, lo mejor posible.
Ejemplo 2: Hacer una gráfica de
líneas con los siguientes datos:
Pasar al menú Insertar, luego a
Gráficos, buscar las gráficas de tipo de líneas.
Título de gráfico activarlo y
escribir Costos vs Ventas hacer clic en el área del gráfico (área
fuera de las líneas de gráfico) donde saldrá un menú contextual,
que en su parte inferior tiene el título, Formato
del área del gráfico…
Usaremos el relleno para darle una presentación mejorada, usaremos
Relleno, Relleno degradado y el
color azul sin modificar los valores o elementos de este, solo
hacemos clic en el botón Cerrar
El resultado sería como este:
Guarde el libro de trabajo de Excel en Mis Documentos, en el
disco duro C:, con el nombre de gráfico_2.xlsx.
Ejercicio pasó a paso.
Insertar Gráficos
Objetivo. Practicar la realización de gráficos a partir de unos
datos ya creados en Excel.
1 Si no tienes abierto Excel, ábrelo para realizar el ejercicio.
2 Descarga el libro de trabajo autos_usados.xlsx del enlace y
descargarlo en el directorio Mis documento o Documentos. Vamos a
realizar un gráfico de líneas para representar el incremento del
número de autos usados en las ciudades de El Rio y La Puesta.
3 Selecciona los datos a representar, es decir de A2:C7.
4 Ve a la pestaña Insertar.
5 Selecciona uno de los gráficos incluidos en el menú Línea.
6 Haz clic sobre el tipo de gráfico a realizar, en nuestro caso
el de líneas. Observa cómo se presenta nuestro gráfico.
7 Vamos a cambiar de gráfico, haz clic en el botón Cambiar tipo
de gráfico.
8 Se abrirá un cuadro de diálogo, selecciona la categoría
Columna y escoge el diseño de barras agrupadas.
9 Haz clic sobre el botón Aceptar para ejecutar los cambios.
Vamos a cambiar los datos que queremos que se muestren, añadiremos
también los Autos usados en El Camino.
10 Haz clic en el botón Seleccionar datos de la pestaña Diseño.
11 Se abrirá un cuadro de diálogo, donde se cambiara el rango de
los datos para el gráfico, En la ventana se presentara un cuadro
en la parte superior donde está la instrucción =Hoja1!$A$2:$C$7,
que es la selección inicial la cambiaremos a =Hoja1!$A$2:$D$7, es
decir cambiamos de C a D, y con ello abarcamos todos los datos. Si
el gráfico tapa los datos, deberás moverlo primero.
12 Pulsamos el botón Aceptar para ver los cambios.
13 Agrega un título al gráfico que diga Autos Usados
14 Cambia de nuevo el tipo de gráfico a: Columna,
Columna Agrupada 3D Ahora, desde las pestañas Diseño, Presentación y Formato podrás
mejorar su visualización cambiando los estilos del gráfico. Deberá
quedarte algo así:
Guarde el libro de trabajo de Excel en Mis Documentos o
Documentos, en el disco duro C:, con el nombre de gráfico_3.xlsx
Gráfica de Lineas
El gráfico de líneas en Excel es de
gran utilidad para mostrar tendencias en el tiempo y así poder
identificar rápidamente aquellos períodos donde se tiene un
crecimiento o un decremento. A continuación veremos algunos
consejos para la creación de este tipo de gráfico.
1. Introduzca los siguientes datos
en una hoja de calculo nueva
2. Seleccione la columna B:
y aplicamos el formato de celdas ... , realizando un clic con el
botón derecho del ratón:
3. Lo que nos mostrara un menú en el cual seleccionamos Moneda y 2 dígitos:
Aplicando el formato se vera de la siguiente forma:
4. Para crear un gráfico de líneas
en Excel, debes seleccionar las celdas que contiene los datos (A1
hasta B7) e ir a la ficha Insertar,
pulsar el botón Insertar gráficos de líneas
y elegir la opción Línea y Línea con
marcadores.
De inmediato se mostrará el gráfico
de líneas en la hoja actual y observarás una línea de color por
cada serie contenida en tus datos. Las líneas mostradas serán
continuas y unirán los valores de cada una de las series de datos.
En ocasiones se torna difícil
identificar el valor exacto de las categorías sobre la línea por
lo que preferimos usar el gráfico de lineas con marcas para poder
apreciar los puntos de los valores.
5.- Solo resta hacer clic sobre el botón aceptar
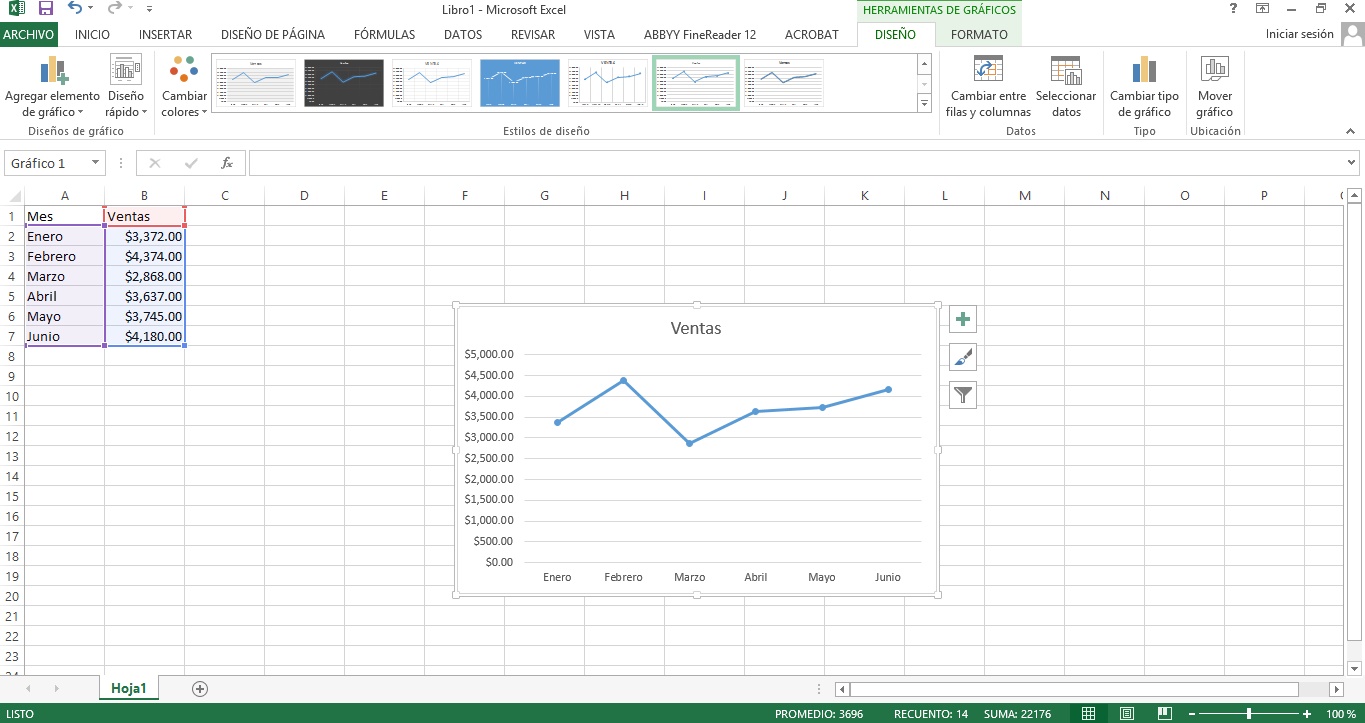
6. Modificar los límites del eje
vertical
Generalmente al crear un gráfico de
líneas en Excel tendremos un eje vertical que inicia en cero (no
necesariamente) y muy probablemente existirá una gran área vacía
entre el eje horizontal y el punto más bajo de la línea. Para
aprovechar mejor el área de trazado, podemos modificar los límites
del eje vertical.
Para hacer esta modificación
comienza por seleccionar el eje vertical
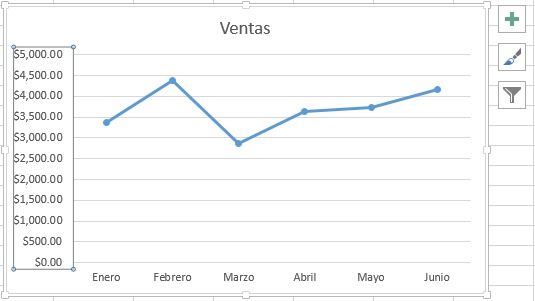
y pulsa la combinación de teclas
CTRL + 1 para mostrar el panel de tareas.
Ve a la sección Opciones de eje y modifica el valor de
los cuadros de texto Mínimo y Máximo para ajustar el eje vertical
a los valores indicados.
Todos los gráficos de líneas en
Excel se muestran de manera predeterminada con unas líneas
horizontales a lo ancho del área de trazado las cuales son una
referencia para identificar fácilmente la magnitud de cada
marcador sobre la línea. Sin embargo, si las líneas horizontales
no ayudan en la visualización del gráfico puedes ocultarlas
pulsando el botón Elementos de gráfico y quitando la selección de
la opción Líneas de la cuadrícula.
De manera predeterminada, Excel
crea las líneas del gráfico con un ancho de 2.25 puntos, pero si
quieres tener líneas más anchas debes hacer clic derecho sobre la
línea y seleccionar la opción Dar formato a serie de datos y
dentro del panel de tareas ir a la sección Relleno y línea donde
podrás modificar el ancho de la línea.
En esta misma sección, apenas por
arriba de la propiedad Ancho, encontrarás la propiedad Color donde
podrás elegir el color de tu preferencia para cada línea del
gráfico (inicialmente esta en color azul pero podemos probar con
un color verde).
Para agregar etiquetas de datos al
gráfico que muestren los valores de las categorías, debes hacer
clic en el botón Elementos de gráfico y seleccionar la opción
Etiquetas de datos.
Para elegir la posición de las
etiquetas debes hacer clic en la flecha que se muestra en el menú
Elementos de gráfico junto a la opción Etiquetas de datos y podrás
elegir entre centro, izquierda, derecha, encima y debajo, te
sugiero hacer algunas modificaciones indicando Centro, Izquierda,
Derecha, Encina, Debajo, Llamada de datos para que aprecies lo que
se puede hacer con cada uno de ellos y tomes nota.
Si has creado un gráfico de líneas con marcadores, Excel te
permitirá configurar el tipo de marcador a utilizar así como su
color de relleno y sus bordes. Para elegir un tipo de marcador
diferente al colocado por Excel debes seleccionar la línea y
pulsar CRTL + 1 para abrir el panel de tareas.
Dentro de la opción Relleno y línea debes ir a la sección Marcador > Opciones de Marcador donde
podrás seleccionar el estilo y el tamaño:
En esta misma sección podrás
configurar tanto el relleno como el borde de los marcadores (mas
abajo de la posición que se muestra).
Guarde este libro de Excel con el nombre de gráfico_4.xlsx.
Los gráficos de barras, junto con los gráficos de columnas,
están entre los tipos de gráficos más usados en Excel y es
conveniente aprender a utilizarlos adecuadamente. Pero antes de
avanzar, es importante aclarar las diferencias entre ambos tipos.
Gráfico de barras vs. Gráfico de columnas
La verdad es que la mayoría de los
usuarios de Excel llaman gráfico de barras a lo que en realidad
son los gráficos de columnas. Y es que las similitudes son muchas
pero la diferencia principal es que el gráfico de barras muestra
franjas horizontales mientras que el gráfico de columnas tiene
franjas verticales.
Los gráficos de barras en Excel son
una excelente opción para esas ocasiones en las que necesitamos
mostrar las diferencias entre los datos, para detectar alguna
tendencia o para remarcar las similitudes o contrastes en la
información. En este tipo de gráfico, la longitud de cada barra
representa la magnitud de los datos asociados por lo que es muy
fácil comparar visualmente cada una de ellas.
Cómo crear un gráfico de barras
Para crear un gráfico de barras en
Excel debemos tener listos nuestros datos e ir a la ficha Insertar
y dentro del grupo Gráficos pulsar el botón Insertar gráfico de
barras para finalmente seleccionar la opción Barra agrupada.
Primero los datos:
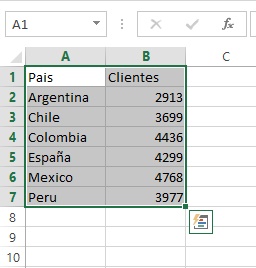
Después insertamos la gráfica de barras:
El gráfico de barras será creado una vez que hagamos clic sobre
el botón ACEPTAR.
Como ya lo he mencionado antes, un
gráfico de barras muestra la magnitud de los datos, razón por la
cual el eje horizontal contiene valores numéricos.
En más de una ocasión veremos que
Excel coloca un valor máximo en el eje horizontal que sobrepasa el
valor de la barra más grande dejando un espacio vacío a la derecha
de las barras del gráfico.
Para ajustar el valor máximo del
eje horizontal del gráfico de barras debemos seleccionarlo y
pulsar la combinación de teclas Ctrl + 1 lo cual mostrará el panel
de tareas.
Otra manera de abrir este panel es
haciendo clic derecho sobre el eje y eligiendo la opción Dar
formato al eje.
Una vez abierto el panel debes ir a
la sección Opciones de eje y modificar el valor de la caja de
texto Máximo
Después de modificar el valor se
mostrará el botón Restablecer, que deberás utilizar solo en caso
de querer regresar al valor previamente establecido por Excel. Una
vez hecho el cambio las barras ocuparán un mayor espacio dentro
del área de trazado.
Una opción para cambiar el color de
las barras es seleccionar el gráfico y hacer clic en el botón
Estilos de gráfico e ir a la sección Color donde podremos elegir
el tema de nuestra preferencia.
Si ninguno de los temas de colores
contiene el color que deseas utilizar, entonces puedes abrir el
panel de tareas e ir a la sección Relleno donde podrás elegir el
color específico de las barras.
Las barras del gráfico generalmente
son angostas, pero si deseas aumentar el ancho debemos
seleccionarlas (hacer un clic en esta área, se ve un cuadro con
unos cuadros al rededor de las barras, y clic con el botón derecho
del ratón) dentro del panel de tareas ir a la sección Opciones de
serie y modificar el porcentaje especificado para el Ancho del
intervalo.
El ancho del intervalo se refiere al espacio que existe entre
cada barra y por eso, entre menor sea el porcentaje las barras
serán más anchas y si llegamos a indicar el 0% se eliminará
cualquier separación entre ellas.
Invertir el orden de las etiquetas del eje vertical
De manera predetermina, Excel crea un gráfico de barras
colocando el primer elemento de nuestra tabla como la barra
mostrada junto al eje horizontal.
En otras palabras, la primera fila
de nuestra tabla de datos será la barra inferior del gráfico y la
última fila de datos será la barra superior.
Para invertir el orden de las
etiquetas del eje vertical debemos hacer lo siguiente.
Selecciona las etiquetas del eje
vertical y abre al panel de tareas.
En la sección Opciones de eje
marcamos la caja de selección Categorías en orden inverso y de
inmediato las etiquetas tendrán el mismo orden que las filas de la
tabla de datos.
Al realizar esta modificación, las
etiquetas del eje horizontal se mueven a la parte superior del
gráfico pero podemos moverlas a su posición original si las
seleccionamos y dentro del panel de tareas dentro de la sección
Opciones del eje, elegimos la opción Categorías en orden inverso
para regresarla a su forma inicial.
Guarde este gráfico como gráfico_5.xlsx
Cuando en nuestra tabla tenemos
más de una serie de datos, podemos utilizar el gráfico de barras
apiladas el cual creará una sola barra para los valores de una
misma categoría y los identificará por un color diferente dentro
de la misma barra, comencemos con los datos para el gráfico.
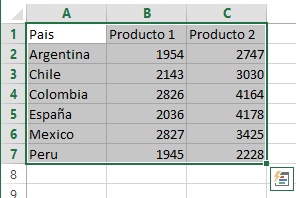
Formamos el gráfico

La magnitud de cada una de las
barras será la suma de los valores para cada categoría y el eje
horizontal se ajustará al valor de la barra más grande.
Gráfico de barras 100% apiladas
La diferencia del gráfico de barras
100% apiladas respecto al gráfico anterior es que el eje
horizontal es siempre una escala de porcentajes con el valor
máximo de 100% y donde los colores de cada barra representan los
porcentajes del total de cada valor.
para probar este tipo de gráfica use los mismos datos anteriores
y solo cambie el tipo de gráfica a usar.
Este gráfico es útil cuando necesitamos comparar el porcentaje
con el que cada valor contribuye al total.
Guardar este libro con el nombre gráfica_6.xlxs
Hasta ahora hemos visto tres tipos de gráficos de barras:
-
Barra agrupada
-
Barra apilada
-
Barra 100% apilada
Para cada una de estas opciones
Excel presenta su alternativa en 3-D y podemos elegirla desde el
mismo menú mostrado por el botón Insertar gráfico de barras:
Repetir los gráficos anteriores con 3-D.
Ejercicio final de gráficos
Con los datos que se muestran a continuación :
Calcula los totales para la columna TOTAL VENTAS.
Crea los siguientes gráficos:
-
Realiza el gráfico de barras
correspondiente al total de ventas de los diferentes meses.
-
Realiza el gráfico de barras
apiladas de los meses de Enero, Febrero y Marzo.
-
Realiza el gráfico de barras
apiladas de los meses de Abril, Mayo y Junio.
-
Realiza el gráfico circular del
total de ventas mensuales para saber que fracción de nuestras
ventas se realizó en cada uno de los meses.
-
Realiza el gráfico de líneas
del producto 1 y producto 2 que muestre su variación en todos
los meses.
-
Inserta títulos y leyendas en
todos los gráficos.
Modifica los datos de la hoja y observa el efecto producido en
los gráficos.
Guarda la hoja de calculo como: final_graficos.xlsx




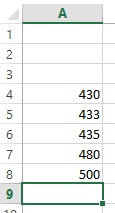
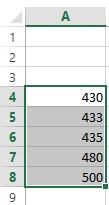

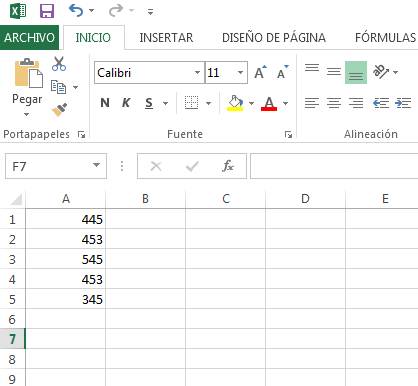







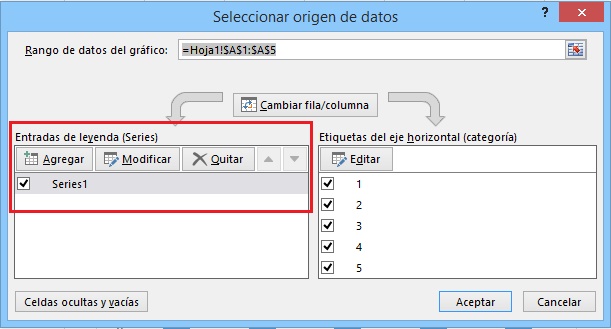





 el primero se refiere a los
Elementos de Gráfico podrás encontrar todas las opciones
relativas al aspecto del gráfico.
el primero se refiere a los
Elementos de Gráfico podrás encontrar todas las opciones
relativas al aspecto del gráfico.

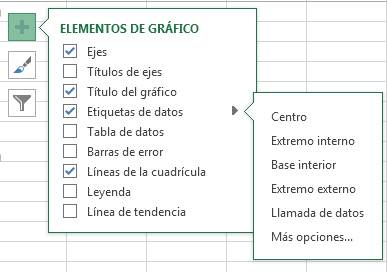

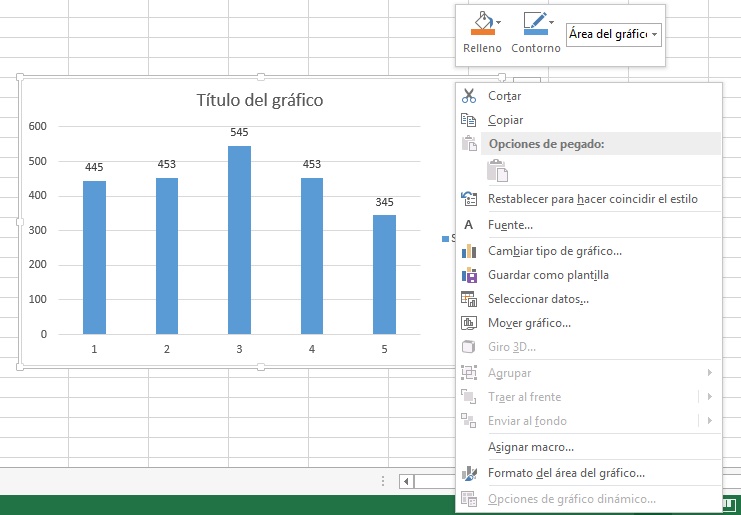

 y color,
en estilo es la distribución del gráfico, y en color, es el color
que necesites para aplicarlo a las barras, columnas, etc.:
y color,
en estilo es la distribución del gráfico, y en color, es el color
que necesites para aplicarlo a las barras, columnas, etc.:
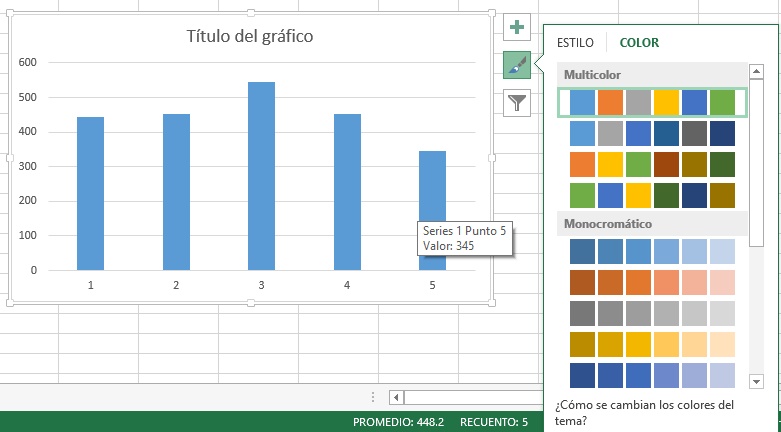
 Valores que se pude manipular para
cambio de datos.
Valores que se pude manipular para
cambio de datos. 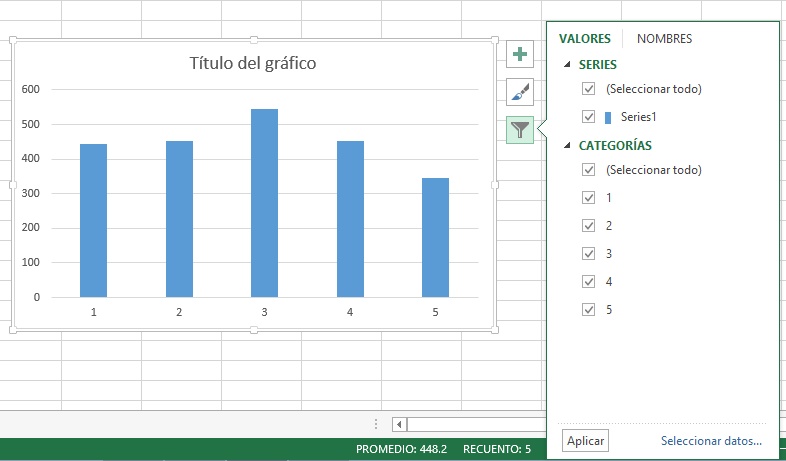


 (un grupo de cuadros en la parte
superior, inferior, derecha, izquierda llamados puntos de
control) podrás hacer clic en el, y arrastrarlo a la
posición deseada
(un grupo de cuadros en la parte
superior, inferior, derecha, izquierda llamados puntos de
control) podrás hacer clic en el, y arrastrarlo a la
posición deseada

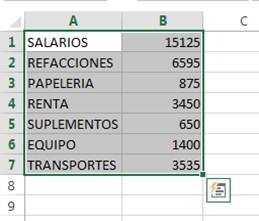
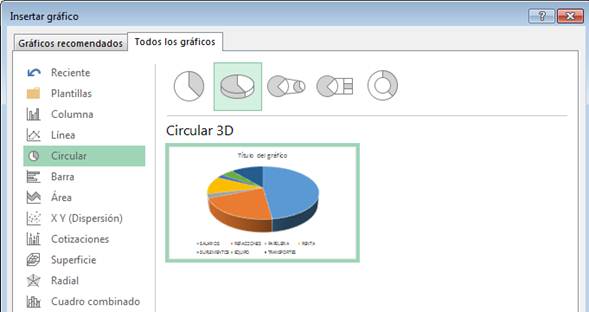
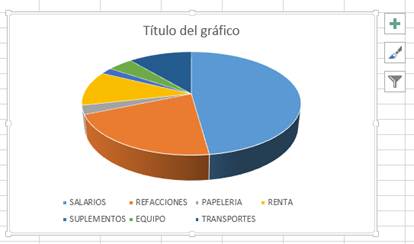


 selecciona Etiquetas
de datos, Más Opciones... , se mostrara del lado
derecho:
selecciona Etiquetas
de datos, Más Opciones... , se mostrara del lado
derecho: