













Dispositivo |
Función |
Entrada/Salida
(E/S)Input/Output (I/O)
|
Escáner |
Hace una captura de una imagen, documento de texto o fotografía, y lo transfiere en bits de información, los cuales puede entender y manejar un ordenador. De la misma manera, una imagen de un documento escaneado, puede ser convertido en un formato editable con un software OCR (Optical Character Recognition). |
E
I
|
Impresora de Tinta |
|
S
O
|
Procesador |
Interpreta instrucciones y
procesa los datos de los programas. El proceso es
complicado hay que tener conocimientos de electrónica
avanzada para diseño de estos dispositivos, aquí es donde
se realiza toda la lógica computacional de los sistemas.
|
E/S
I/O
|
RatónLASER |
Es una tecnología utilizada para capturar el movimiento al ser desplazado sobre una superficie plana o alfombrilla especial para ratón, y transmitir esta información para mover una flecha o puntero sobre el monitor de la computadora. |
E
I
|
RAM |
Es la memoria de corto plazo del computador. Su función principal es recordar la información que tienes en cada una de las aplicaciones abiertas en el computador, mientras este se encuentre encendido. Esta memoria de corto plazo solo actúa cuando el computador esté encendido. |
E/S
I/O
|
Teclado |
Es un dispositivo o
periférico, en parte inspirado en el teclado de las
máquinas de escribir, que utiliza una disposición de
botones o teclas, para que actúen como palancas mecánicas
o interruptores electrónicos que envían información a la
computadora.
|
E
I
|
Pantalla o Monitor |
Monitor de computadora (en
Hispanoamérica) o pantalla del ordenador (en España) es el
principal dispositivo de salida (interfaz), que muestra
datos o información al usuario.
|
S
O
|
Tarjeta Madre o Motherboard |
Motherboard significa
tarjeta madre y en la práctica se trata de la tarjeta
principal de la computadora. Es una serie de placas
plásticas fabricadas entre otros materiales, a base de un
material llamado "Pertinax", el cuál es resistente al
calor. En estas placas se encuentran una gran cantidad de
líneas eléctricas (Bus de datos), que interconectan
diferentes tipos de conectores soldados a las mismas. A
esta placa se conectan todos los demás dispositivos
necesarios para el correcto funcionamiento del equipo
(tarjetas de expansión, unidades de disco duro,
unidades ópticas, suministro eléctrico, el
microprocesador, etc.).
|
E/S
I/O
|
Disco Duro |
Es el dispositivo de
almacenamiento de datos que emplea un sistema de grabación
magnética (también óptica, o electrónica como los HDD
de estado solido) para almacenar archivos digitales. Se
compone de uno o más platos o discos rígidos, unidos por
un mismo eje que gira a gran velocidad dentro de una caja
metálica sellada, puedes ver el siguiente video del
funcionamiento de un disco duro.
|
E/S
I/O
|
DVD
|
DVD proviene de las siglas de ("Digital Versatile Disc") ó disco versátil digital. Es una placa circular con 120 mm. de diámetro y 1 mm. de espesor; fabricada con un plástico llamado policarbonato. Almacenan por los bits por medio de ranuras microscópicas en su superficie, realizadas por un rayo láser color rojo. Cuentan con una única pista espiral para almacenar los datos de modo secuencial, (en el caso de los DL ("Dual Layer") ó doble capa, tienen 2) sin embargo la unidad lectora se encarga de leer de modo aleatorio. Esta tecnología fue introducida de en 1997 por parte de la empresa Pionner. Se utilizan básicamente 2 nombres para definirlos:DVD + - R: significa
("Digital Versatile Disc") ó su traducción al español es
disco versátil digital grabable, pero este término debería
usarse preferentemente cuando el disco esta todavía sin
información, es decir vació.
DVD+-ROM: significa ("Digital Versatile Disc Read Only
Memory") ó su traducción al español es disco versátil
digital para solo lectura de memoria de datos. Es un disco
DVD+-R pero ya grabado, por lo que solamente se usará para
extraer datos, pero ya no se permite volver a escribir en
él.Nota: Utilizamos el símbolo (+-) porque hay 2 formatos de DVD, el más común DVD- y el menos común DVD+ El formato DVD compite actualmente en el mercado contra el CD-R Existen algunas variantes del DVD: DVD-5 capacidad real: 4.38 GB | caras: 1 | capas: 1 Es el tipo mas sencillo de DVD, ya que posee datos en un solo lado y una única capa reflectiva que almacena un total de 4.38 GB reales. Este es el mas similar al CD. Estos discos pueden poseer una etiqueta convencional impresa del lado que no hay datos, o incluso se puede moldear el substrato que no se utiliza para que tenga una imagen visible. DVD-9 capacidad real: 7.92 GB | caras: 1 | capas: 2 Posee dos capas de material reflectivo del mismo lado del disco, pero el laser del DVD puede leer las capas en forma independiente, esto otorga unos 7.92 GB efectivos de capacidad. Su capacidad es algo menor que el doble de la versión simple capa, porque utiliza surcos 10% mas extensos para facilitar la lectura del disco. También se les puede imprimir una etiqueta del lado que no poseen información. DVD-10 capacidad real: 8.76 GB | caras: 2 | capas: 1 Los DVD-10 poseen datos en ambos lados porque utilizan ambos substratos, cada uno de ellos con una única capa de información. La capacidad es el doble que el DVD-5. Para reproducir el otro lado del disco, el mismo debe ser extraído y dado vuelta en casi todos los aparatos. Dado que ambos lados poseen datos, la etiqueta de los DVD doble cara se imprime en un pequeño anillo en el centro del disco. DVD-18 capacidad real: 15.9 GB | caras: 2 | capas: 2 El DVD-18 es el de mayor capacidad, dado que usa ambos lados y cada uno posee dos capas reflectivas. Esto otorga casi 16 GB reales para datos. Este es el tipo mas difícil de manufacturar, ya que las 4 superficies de datos deben estamparse en un único substrato de policarbonato. Generalmente, estos DVD poseen una película en formato Fullscreen de un lado y Widescreen del otro, pero son muy poco comunes. Las especificaciones oficiales para los DVD se dividen en cinco libros: Libro A para DVD-ROM; Libro B para DVD de video; Libro C para DVD de audio; Libro D para DVD grabables (DVD-R) y regrabables (DVD-RW). El formato DVD-R es grabable una única vez, mientras que el formato DVD-RW es regrabable, lo que permite reescribir los datos por medio de una aleación metálica de cambio de fase; Libro E para DVD regrabables (también llamados DVD-RAM). DVD-RAM es un medio regrabable que utiliza una tecnología de cambio de fase para grabar datos. En realidad, los DVD-RAM son cartuchos compuestos por una carcasa y un DVD. Algunos cartuchos son extraíbles para que el DVD-RAM se pueda reproducir en un reproductor de DVD. Formatos de grabación de DVD estándar Actualmente existen tres formatos de DVD grabables: DVD-RAM de Toshiba y Matsushita. Este formato se utiliza principalmente en Japón. DVD-R/DVD-RW, patrocinados por el DVD Forum. Los DVD en formato DVD-R sólo pueden grabarse una vez, mientras que los DVD-RW pueden reescribirse hasta alrededor de 1000 veces. Los formatos DVD-R y DVD-RW pueden almacenar hasta 4,7 GB en un disco. DVD+R/DVD+RW, patrocinados por Sony y Philips dentro de la DVD+RW Alliance, que también incluye a Dell, Hewlett-Packard, Mitsubishi/Verbatim, Ricoh, Thomson y Yamaha. El formato DVD comenzará a ser reemplazado por el formato Blu-ray Disc Ver el funcionamiento de un DVD / CDROM. |
CUANDO ES CD-ROM DVD-ROM SON DE ENTRADA, Y CUANDO SON
CD-RW, Y DVD-WR. SE CONSIDERAN DE E/S (I/O).
|
|
|
Puede revisar el siguiente video
para conocer la historia de las computadoras dura aprox. 1
Hora.
|
|





 y esto
es lo que esta hecho el software (instrucciones)
y esto
es lo que esta hecho el software (instrucciones) 


















 Conector M.2
Conector M.2
Referencia: https://www.kingston.com/latam/community/articledetail/articleid/57715











| Clase | Potencia máxima permitida (mW) |
Potencia máxima permitida (dBm ) |
Alcance (aproximado) |
|---|---|---|---|
| Clase 1 | 100 mW | 20 dBm | ~100 metros |
| Clase 2 | 2.5 mW | 4 dBm | ~5-10 metros |
| Clase 3 | 1 mW | 0 dBm | ~1 metro |
| Clase 4 | 0.5 mW | -3 dBm | ~0.5 metro |
| Versión | Ancho de banda (BW) |
|---|---|
| Versión 1.2 | 1 Mbit/s |
| Versión 2.0 + EDR | 3 Mbit/s |
| Versión 3.0 + HS | 24 Mbit/s |
| Versión 4.0 | 32 Mbit/s |
| Versión 5 | 50 Mbit/s3 |










 Permite introducir el tercer carácter
de una tecla, por ejemplo, @, #, etc. ,es utilizada en los
teclados Latinoamericanos y/o Español para poder agregar símbolos
especiales que están al lado derecho de las teclas, también
llamados caracteres mudos, porque al realizar la operación de
selección es la tecla Alt Gr + Tecla con el carácter mudo, solo se
podrá observar si después de esta acción se presiona la barra
espaciadora.
Permite introducir el tercer carácter
de una tecla, por ejemplo, @, #, etc. ,es utilizada en los
teclados Latinoamericanos y/o Español para poder agregar símbolos
especiales que están al lado derecho de las teclas, también
llamados caracteres mudos, porque al realizar la operación de
selección es la tecla Alt Gr + Tecla con el carácter mudo, solo se
podrá observar si después de esta acción se presiona la barra
espaciadora.
 Permite introducir el segundo
carácter de una tecla, por ejemplo ( ! " # $ % & / ( ) = ?
� ] > * : ; ).
Permite introducir el segundo
carácter de una tecla, por ejemplo ( ! " # $ % & / ( ) = ?
� ] > * : ; ).
 La tecla Tabulador sirve para
desplazarse entre los elementos (opciones, cuadros de texto,
pestañas, botones) de una ventana.
La tecla Tabulador sirve para
desplazarse entre los elementos (opciones, cuadros de texto,
pestañas, botones) de una ventana.
 Tecla usada para aceptar la selección
de alguna opción o la ejecución de una operación. Funciona algunas
veces como un clic y otras como un doble clic, dependiendo de la
acción que se esté ejecutando, También se le conoce como Intro.
Tecla usada para aceptar la selección
de alguna opción o la ejecución de una operación. Funciona algunas
veces como un clic y otras como un doble clic, dependiendo de la
acción que se esté ejecutando, También se le conoce como Intro.
 Tecla usada para cancelar una
operación o salir de una pantalla
Tecla usada para cancelar una
operación o salir de una pantalla
 Tecla para borrar los caracteres
hacia la izquierda del la posición del cursor.
Tecla para borrar los caracteres
hacia la izquierda del la posición del cursor.






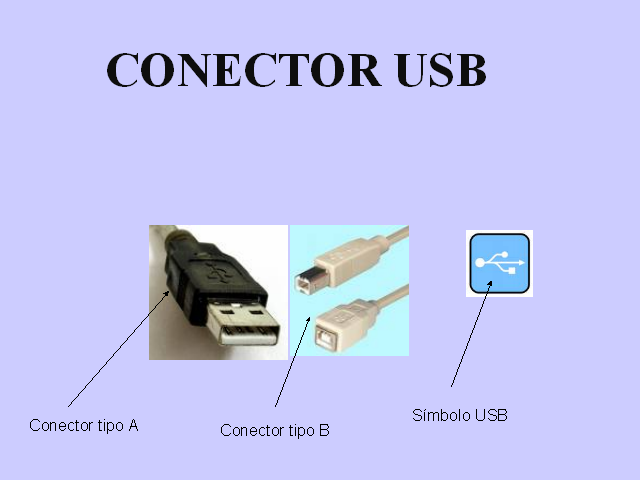










 Los fabricantes de equipos, como HP,
ASUS, Dell, Gateway, etc. diseñan sus equipos con algunas
modificaciones del botón de encendido, que pueden ser botones de
diversas formas alargado, redondos y estar en la parte
posterior de la pantalla, a un lado de esta, para no equivocarse
hay que revisar el manual de usuario, porque adicionalmente tiene
algunos atajos de teclas que hacen operaciones interesantes al
equipo.
Los fabricantes de equipos, como HP,
ASUS, Dell, Gateway, etc. diseñan sus equipos con algunas
modificaciones del botón de encendido, que pueden ser botones de
diversas formas alargado, redondos y estar en la parte
posterior de la pantalla, a un lado de esta, para no equivocarse
hay que revisar el manual de usuario, porque adicionalmente tiene
algunos atajos de teclas que hacen operaciones interesantes al
equipo.










| Lanzamiento del System Software | Versión del System | Fecha de lanzamiento7 | Versión del Finder | Versión del LaserWriter | Información |
|---|---|---|---|---|---|
| Mac System Software | 1.0 (.97) | 24 de enero de 1984 |
1.0 | Lanzamiento inicial | |
| Mac System Software (0.1) | 1.1 |
5 de mayo de 1984 |
1.1g | Lanzamiento de mantenimiento, Agregado Mountain scene, About box, Clean Up Command | |
| Mac System Software (0.3 & 0.5) | 2.0 | Abril de 1985 | 4.1 | Actualización del Finder | |
| System software | 2.1 | Septiembre de 1985 | 5.0 | Lanzamiento para soportar el Hard Disk 20 | |
| Mac System Software (0.7) | 3.0 | Enero de 1986 |
5.1 | 1.1 |
Introducido con el Mac Plus |
| System Software 1.0 | 3.1 | Febrero de 1986 |
5.2 | 1.1 | |
| System Software 1.1 | 3.2 | Junio de 1986 | 5.3 | 3.1 | Corregidos problemas con pérdidas de datos, "cuelgues" del sistema; actualiza el Chooser y el Calculator. |
| System Software 2.0 | 3.3 | Enero de 1987 | 5.4 | 3.1 | Lanzamiento para el Macintosh II y SE |
| System software | 3.4 | 6.1 | Lanzamiento con soporte para el Macintosh 512Ke AppleShare 2.0 | ||
| System Software 2.01 | 4.0 | Marzo de 1987 |
5.4 | 3.3 | Se introduce el AppleShare |
| System Software 2.01 | 4.1 | Abril de 1987 | 5.5 | 4.0 | Versión de mantenimiento del System Software. Actualiza el driver de LaserWriter |
| Lanzamiento del System Software | Versión del System | Fecha de lanzamiento | Versión del Finder | Versión del MultiFinder | Versión del LaserWriter | Información de la versión7 |
|---|---|---|---|---|---|---|
| 5.0 | 4.2 | october 198714 | 6.0 | 1.0 | 5.0 | Lanzamiento inicial |
| 5.1 | 4.3 | circa 1988 | 6.0 | 1.0 | 5.1 | Actualización del driver de LaserWriter y nueva versión del Apple HD SC Setup |
| Versión del System | Fecha de lanzamiento | Versión del Finder | Versión del MultiFinder | Versión del LaserWriter | Información de la versión7 |
|---|---|---|---|---|---|
| 6.0 | April, 1988 |
6.1 | 6.0 | 5.2 | Versión inicial |
| 6.0.1 | 19 de septiembre de 1988 |
6.1.1 | 6.0.1 | 5.2 | Editado para el Macintosh IIx (1988) |
| 6.0.2 | Fines de 1988 |
6.1 | 6.0.1 | 5.2 | Versión de mantenimiento |
| 6.0.3 | 7 de marzo de 1989 |
6.1 | 6.0.3 | 5.2 | Versión para el Macintosh IIcx (1989) |
| 6.0.4 | 20 de septiembre de 1989 |
6.1.4 | 6.0.4 | 5.2 | Versión para el Macintosh Portable y el IIci (1989) |
| 6.0.5 | 19 de marzo de 1990 |
6.1.5 | 6.0.5 | 5.2 | Versión para el Macintosh IIfx (1990) |
| 6.0.6 | 15 de octubre de 1990 |
6.1.6 | 6.0.6 | 5.2 | No editado debido a un "bug" en el AppleTalk |
| 6.0.7 | 16 de octubre de 1990 |
6.1.7 | 6.0.7 | 5.2 | Lanzamiento oficial para los Macintosh LC, IIsi y Classic (1990) |
| 6.0.8 | abril de 1991 |
6.1.8 | 6.0.8 | 7.0 | Actualización del software de impresión para que coincida con el del System 7.0 |
| 6.0.8L | Fines de 1991/principios de 1992 |
6.1.8 |
6.0.8 |
7.0 |
Versión limitada de mantenimiento |

































