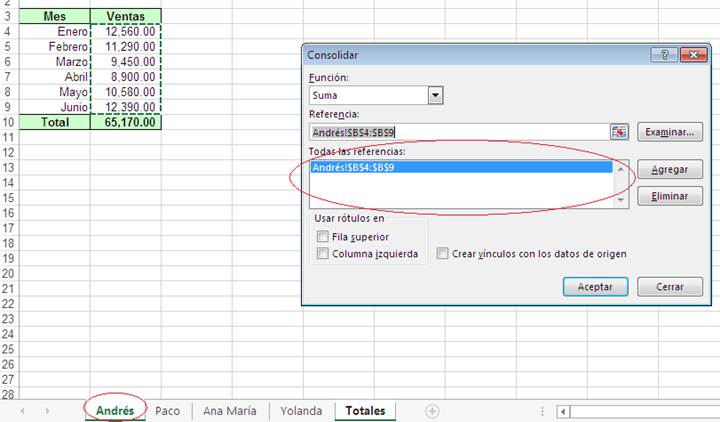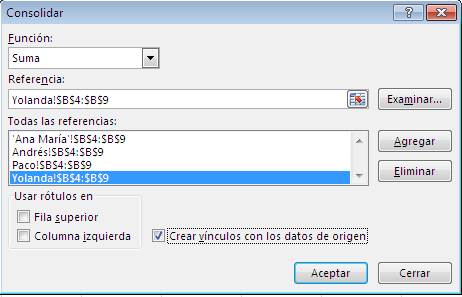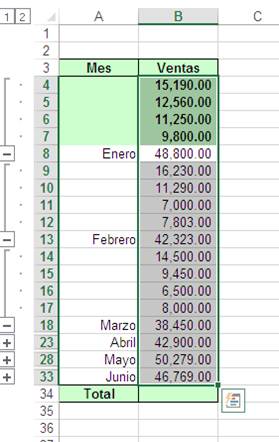CE.CA.T.I. No. 89 Celaya, Gto. (Secreatría de Educación
Pública)
Agrupamiento
de datos Esquemas, vistas y tablas dinámicas, consolidación de
datos
(hacer un clic
sobre el enlace para ir directamente a la sección:)
Así pues, un esquema puede ser
perfectamente un índice de un libro, donde vemos todos los puntos
tratados en el libro, también podemos ver como ejemplo de esquema
el índice de este curso, el cual contiene los puntos más
importantes que se tratan en él y además está estructurado por
niveles de profundización sobre un tema en concreto, vamos
desplegando el esquema de los puntos contenidos en el tema.
Antes de ponernos a crear un
esquema debemos tener en cuenta algunos aspectos.
- Debemos asegurarnos de que los
datos sean apropiados para crear un esquema.
Los datos apropiados para crear un
esquema debe tener una jerarquía o disponer de una estructura por
niveles, por ejemplo si tenemos datos sobre las precipitaciones
ocurridas a lo largo del año con las precipitaciones mensuales de
todas las provincias, estos datos son buenos candidatos a formar
un esquema.
Pero si únicamente tenemos datos
sobre los gastos efectuados en una compra, con una estructura
compuesta por Producto---Precio, no disponemos de niveles
suficientes para hacer un esquema.
- En una hoja solo podemos incluir
un esquema, para tener más de un esquema sobre los mismos datos,
debemos copiar los datos a otra hoja.
Para crear esquemas automáticamente
debemos preparar la hoja con un formato adecuado como veremos más
adelante.
Existen dos formas de crear un
esquema en Excel: Manual y Automática.
La mejor opción para crear esquemas
es que lo haga Excel automáticamente, puesto que tarda mucho menos
tiempo que haciéndolo manualmente.
Existen unos requisitos previos
para que Excel pueda crear automáticamente el esquema:
- Las filas sumario deben estar por
encima o por debajo de los datos, nunca entremezclados.
- Las columnas sumario deben estar
a la derecha o a la izquierda de los datos, nunca entremezclados.
Si la disposición de los datos no
se corresponde con estas características nos veremos obligados a
definir el esquema manualmente.
En la imagen podemos ver el ejemplo
de datos bien estructurados:
Podemos ver que existen subtotales en las celdas
B6, C6, D6, B11, C11, D11, B20,
C20, D20 y la columna E
está llena de subtotales correspondientes a las filas donde se
encuentran. En las celdas B21,
C21, D21 y E21 son los totales de los subtotales.
En este ejemplo podemos hacer un
esquema tanto de filas como de columnas, puesto que se ha
organizado los subtotales de cada comunidad autónoma (filas) y se
ha calculado los subtotales de cada trimestre (columnas), es necesario hacer una aclaración al final
de las ciudades se encuentra al estado que corresponde al
contrario de lo usual de poner el estado al inicio, esto es para
permitir tener un resumen de cada uno de ellos.
Por tanto, como ya tenemos los datos vamos a realizar el
esquema.
Para ello nos situamos sobre una celda cualquiera y
seleccionamos la opción Autoesquema
del menú Agrupar que
se
encuentra en la pestaña Datos.
Automáticamente, Excel nos genera los niveles del esquema como
podemos ver a continuación:
En la imagen anterior podemos ver que ahora se aprecian unas
líneas en la zona izquierda de las celdas y otra línea sobre las
columnas de la tabla.
Además, vemos en la esquina superior izquierda unos números que
nos indican cuántos niveles tiene el esquema.
Por columnas podemos ver que existen dos niveles:
- La tabla desplegada por completo
- y la tabla con los datos trimestrales.
Por filas tenemos tres niveles:
- La tabla desplegada completamente
- Por autonomías
- y solo por MÉXICO.
Para comprimir y expandir el esquema sólo tenemos que hacer clic
en los símbolos - y + de cada nivel.
Por ejemplo, en la tabla del ejemplo, si hacemos clic sobre
el - encima del primer trimestre, comprimiremos ese trimestre,
si hacemos lo mismo sobre los niveles de cada autonomía, el
esquema se nos quedaría como podemos ver en la imagen.
Ejercicio paso a paso.
Crear un esquema automáticamente. Objetivo.
Practicar cómo crear un esquema automáticamente en Excel.
1.- Si no tienes abierto Excel, ábrelo para realizar el
ejercicio.
2.- Empieza un nuevo libro de trabajo. Desarrolla una hoja de
trabajo a la mostrada en la imagen, el formato no es necesario, lo
que nos interesa es el contenido de los datos.
Incluso si lo deseas puedes ampliar los datos.
Los valores resaltados en negrita son fórmulas de sumas, por
ejemplo la celda B6 es =SUMA(B3:B5), así sucesivamente con el
resto de las celdas sumario.
Las celdas sumarios de la columna E
son sumatorias de las columnas B, C y D de su correspondiente
fila, por ejemplo la celda E3 es =SUMA(B3:D3).
Las únicas que cambian un poco son
las de totales de MEXICO, por ejemplo la celda B21 que se
corresponde con las precipitaciones en México en el mes de enero
es =Suma(B6,B11,B20) que son los subtotales correspondientes a las
comunidades autónomas que disponemos.
3.- Selecciona la pestaña Datos.
4.- Elige la opción Agrupar.
Se abrirá otro submenú.
5.- Elige la opción Autoesquema.
6.- Pliega y despliega los niveles para ver cómo funcionan.
7.- Por último y guarda el libro en la carpeta Mis Documentos o
Documentos en el disco duro, con el nombre de
ejemplo_esquemas.xlsx y cierra el libro de trabajo..
La segunda opción es la de crear el esquema manualmente.
Para crear un esquema manualmente
debemos crear grupos de filas o de columnas dependiendo del tipo
de esquema que queramos hacer.
Para crear un grupo debemos
seleccionar las filas (seleccionando los números de las filas) o
columnas (seleccionando las letras de las columnas) de las cuales
vayamos a crear un grupo, pero no debemos incluir las filas o
columnas que contengan fórmulas de sumario.
Una vez seleccionadas las filas o
columnas vamos al menú Agrupar de la pestaña Datos y seleccionamos
Agrupar.
Para trabajar un poco más rápido
podemos utilizar las teclas para agrupar y desagrupar.
Para agrupar, una vez tengamos el
grupo seleccionado presionamos Alt+Shift+Flecha derecha.
Para desagrupar, una vez tengamos
el grupo seleccionado presionamos Alt+Shift+Flecha izquierda.
Borrar un esquema.
Para borrar un esquema debemos acceder a la opción Desagrupar y
seleccionar la opción Borrar esquema.
Antes de eliminar un esquema, debemos estar seguros de que es lo
que realmente deseamos, pues una vez dada la orden, Excel no nos
ofrece la posibilidad de deshacer.
Así pues si no estamos seguros de querer eliminar el esquema es
mejor ocultarlo.
OCULTAR UN ESQUEMA.
Al ocultarlo lo que hacemos es
ocultar las marcas que nos ayudan a expandir/contraer un esquema,
pero el esquema sigue estando activo, para ocultar un esquema
basta con presionar las teclas Ctrl+8 y automáticamente
desaparecen las marcas del esquema, para volverlas a mostrar
volvemos a pulsar la combinación de teclas Ctrl+8.
Guarda la hoja de trabajo en Mis Documentos o Documentos según
sea el caso, como : esquema.xlsx.
Ejercicio paso a paso.
Crear un esquema manualmente.
Objetivo. Practicar cómo crear un
esquema manualmente en Excel.
1.- Si no tienes abierto Excel,
ábrelo para realizar el ejercicio.
2.- Abre el libro de trabajo creado
en el anterior paso a paso llamado Ejemplo_esquemas.xlsx Primero
debemos quitar el esquema automático que creamos.
3.- Selecciona la pestaña Datos.
4.- Elige la opción Desagrupar. Se
abrirá otro submenú.
5.- Elige la opción Borrar esquema.
6.- Ahora selecciona los números de
las filas 3 a la 5.
7.- Selecciona la pestaña Datos.
8.- Elige la opción Agrupar. Se
abrirá otro submenú.
9.- Elige la opción Agrupar. NOTA:
Se abrirá un pequeño cuadro de diálogo porque en este caso la
agrupación puede ser un poco ambigua, deberás indicar si quieres
agrupar filas o columnas. Selecciona filas y pulsa Aceptar, si
fuera necesario.
10.- Selecciona los números de las
filas 7 a la 10.
11.- Presiona las teclas Alt +
Shift + Flecha derecha.
12.- Selecciona los números de las
filas 12 a la 19.
13.- Presiona las teclas Alt +
Shift + Flecha derecha.
14.- Comprime los tres grupos
creados.
15.- Selecciona los números de las
filas 6, 11 y 20.
16.- Presiona las teclas Alt +
Shift + Flecha derecha. Si has ampliado los datos continúa con la
misma estrategia. Ya tenemos el esquema por filas. Ahora vamos
construir el de las columnas.
17.- Selecciona las letras de las
columnas B,C y D.
18.- Presiona las teclas Alt +
Shift + Flecha derecha.
19.- Si has ampliado los datos
continúa con la misma estrategia. Ya tenemos el esquema terminado.
Por último guarda el libro de trabajo en Mis Documentos o
Documentos del disco duro C: como ejemplo_esquemas_1.xlsx.
(Usaremos el ejemplo anterior para esta actividad)
Suele suceder de forma muy común
que al estar realizando hojas de cálculo vayamos ampliando cada
vez más el campo de visión de la pantalla, llegando a ocupar más
de una página por hoja, y cuando se trata de estar cotejando datos
resulta bastante incómodo tener que desplazarse cada vez de arriba
hacia abajo o de un lado al otro.
Vamos a ver las distintas opciones
que Excel nos ofrece para minimizar el problema y así trabajar de
una manera más cómoda con los datos introducidos.
Podemos utilizar la opción de ver
la misma hoja en varias ventanas, o utilizar la opción de ver la
misma hoja en varios paneles.
Para ver la misma hoja en varias
ventanas, debemos acceder a la pestaña Vista y pulsar el botón
Nueva ventana, si la ventana que teníamos estaba maximizada no nos
daremos cuenta de que haya ocurrido algún cambio en la ventana,
pero si nos fijamos en la barra de título podemos ver que ahora el
nombre del documento además tiene añadido al final ":2" indicando
que es la segunda ventana del mismo documento.
Para ver las dos ventanas al mismo
tiempo hacemos clic en Organizar todo y seleccionamos Vertical,
Horizontal, Mosaico o Cascada, dependiendo de como estén situados
los datos en la hoja.
Ahora podemos desplazarnos sobre una ventana independientemente
de la otra.
Usando el libro anterior de esquemas se vería parecido a esto:
Dividir una hoja en paneles Podemos utilizar también la opción
de dividir la hoja por paneles. Si no nos gusta lo de tener varias
ventanas abiertas en la pantalla, podemos utilizar la opción de
dividir la hoja en 2 ó 4 paneles.
Para dividir la hoja en paneles podemos hacer clic en el botón
Dividir  n la pestaña Vista y
automáticamente nos presenta dos barras, una vertical y otra
horizontal las cuales podemos desplazar para ajustar el tamaño de
las porciones de ventana a nuestro gusto.
n la pestaña Vista y
automáticamente nos presenta dos barras, una vertical y otra
horizontal las cuales podemos desplazar para ajustar el tamaño de
las porciones de ventana a nuestro gusto.
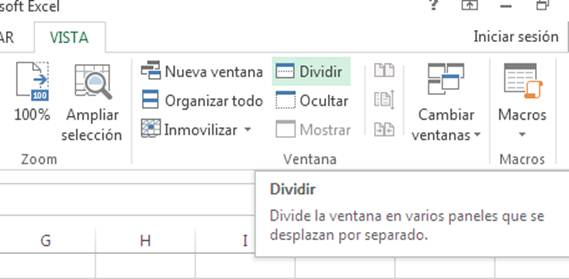
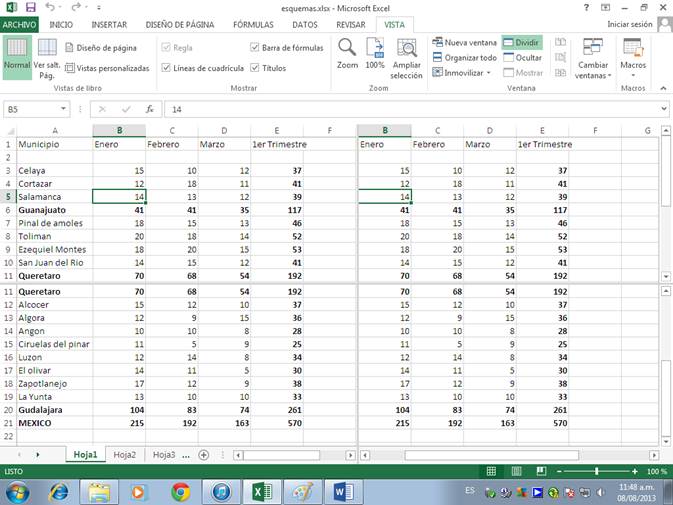
En la intersección de las
divisiones si colocamos el cursor cambiara a una forma forma
cursor_vert, indicando el desplazamiento de la barra hacia la
derecha y hacia la izquierda.
Si ponemos el cursor en el centro
de la división al arrastrarlo hacia abajo y soltándolo se verá
algo así:
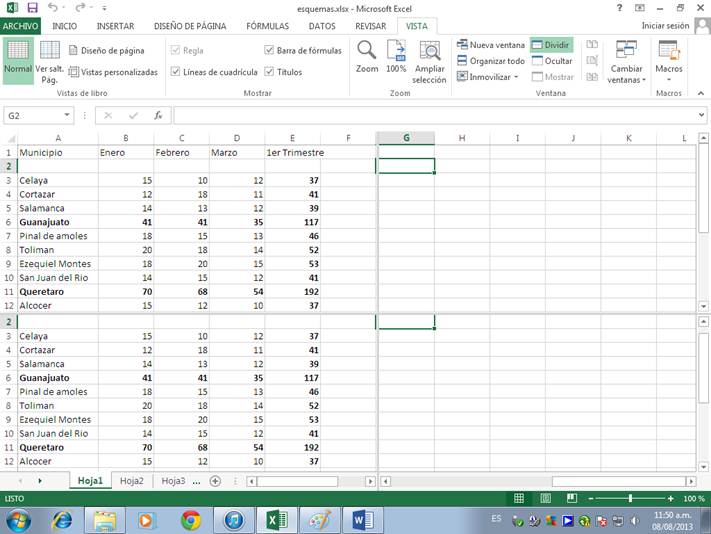
Podemos utilizar la opción de inmovilizar los paneles.
Si lo que nos interesa es dejar
inmóviles las cabeceras de los datos y así desplazarnos únicamente
sobre los datos teniendo siempre disponible la vista de las
cabeceras, podemos utilizar la opción de inmovilizar los paneles.
Para realizar esto, simplemente
despliega el menú Inmovilizar paneles que se encuentra en la
pestaña Vista.
Si te interesa mantener la primera
fila (como cabecera) o la primera columna (para que ejerza la
misma función) selecciona la opción correspondiente.
En el caso de que lo que quisieras
inmovilizar no se encontrarse en esas posiciones selecciona el
rango de celdas y pulsa la opción Inmovilizar paneles.
La zona seleccionada podrá
desplazarse, el resto permanecerá inmovilizado.
Para desactivar la inmovilización
de los paneles vuelve a seleccionar esta opción y haz clic sobre
Movilizar paneles.
Ejercicio paso a paso.
Ver distintas vistas Objetivo.
Practicar cómo gestionar las vistas
en Excel.
1.- Si no tienes abierto Excel,
ábrelo para realizar el ejercicio.
2.- Abre el libro de trabajo creado
en el primer paso a paso de este tema llamado esquemas. Primero
debemos quitar el esquema automático que creamos.
3.- Selecciona la pestaña Vista.
4.- Elige la opción Nueva ventana.
5.- Selecciona la pestaña Vista.
6.- Elige la opción Organizar todo.
Se abrirá un cuadro de diálogo.
7.- Elige la opción Vertical y
pulsa sobre Aceptar. Ahora tienes dos ventanas y te puedes
desplazar independientemente por ellas.
8.- Cierra la ventana que acabamos
de crear, en la barra de título debe mostrarse Microsoft Excel -
ejemplo_esquemas:2.
9.- Maximiza la ventana del
ejemplo.
10.- Selecciona la pestaña Vista.
11.- Elige la opción Dividir.
12.- Selecciona la pestaña Vista.
13.- Elige de nuevo la opción
División para quitarla.
14.- Desplaza con el ratón la barra
de desplazamiento de paneles horizontal hasta la mitad de la
pantalla.
15.- Quita la barra de panel
horizontal desplazándola hacia arriba del todo.
16.- Desplaza con el ratón la barra
de desplazamiento de paneles vertical hasta la mitad de la
pantalla.
17.- Quita la barra de panel
vertical desplazándola hacia la derecha del todo.
18.- Por último cierra el libro de
trabajo sin guardar los cambiar realizados.
Comprende una serie de Datos
agrupados en forma de resumen que tienen aspectos concretos de una
información global.
Es decir con una Tabla Dinámica se
pueden hacer resúmenes de una Base de Datos, utilizándose para,
promediar, o totalizar datos.
Debe ser muy importante la cantidad
de información a manejar para que el uso de la tabla dinámica se
justifique.
Partiendo de una Planilla
confeccionada, tomaremos como ejemplo la circulación de vehículos
a través de una estación de peaje, se trata de aplicar sobre la
misma un principio de ordenamiento a través de una herramienta de
Excel, Tablas Dinámicas.
|
|
A
|
B
|
C
|
D
|
|
1
|
Mes
|
Semana
|
Vehículo
|
Cantidad
|
|
2
|
Enero
|
1
|
Auto
|
105000
|
|
3
|
Enero
|
1
|
Camión
|
1050
|
|
4
|
Enero
|
1
|
Ómnibus
|
1575
|
|
5
|
Enero
|
1
|
Camioneta
|
2100
|
|
6
|
Enero
|
1
|
Moto
|
583
|
|
7
|
Enero
|
2
|
Auto
|
120750
|
|
8
|
Enero
|
2
|
Camión
|
1208
|
|
9
|
Enero
|
2
|
Ómnibus
|
1411
|
|
10
|
Enero
|
2
|
Camioneta
|
2015
|
|
11
|
Enero
|
2
|
Moto
|
485
|
|
12
|
Enero
|
3
|
Auto
|
122350
|
|
13
|
Enero
|
3
|
Camión
|
1124
|
|
14
|
Enero
|
3
|
Ómnibus
|
1685
|
|
15
|
Enero
|
3
|
Camioneta
|
2247
|
|
16
|
Enero
|
3
|
Moto
|
630
|
|
17
|
Enero
|
4
|
Auto
|
99000
|
|
18
|
Enero
|
4
|
Camión
|
990
|
|
19
|
Enero
|
4
|
Ómnibus
|
1485
|
|
20
|
Enero
|
4
|
Camioneta
|
1980
|
|
21
|
Enero
|
4
|
Moto
|
544
|
La creación de una tabla dinámica
se realiza a través del asistente y en varios pasos.
1- Poner el cursor en cualquier
celda de la Tabla
2- Tomar la opción Insertar, Tabla
Dinámica
Paso 1:
a.- Dónde están los datos que desea
analizar? Marcar opción: Seleccione una tabla o rango, como ya
estaba el cursor colocado en la tabla a analizar adquiere el rango
de esta, A1:D21
b.- En donde se colocara la tabla
dinámica? Del titulo Elija donde desea colocar el informe de tabla
dinámica Marcar la opción: Hoja de cálculo existente
c) clic en Ubicación podrá ser una
celda cercana a los datos a analizar, o bien en otra hoja o libro
de trabajo, lo dejaremos en la celda F17
d) Hacer clic en Aceptar, y se
formara la estructura para la tabla dinámica:
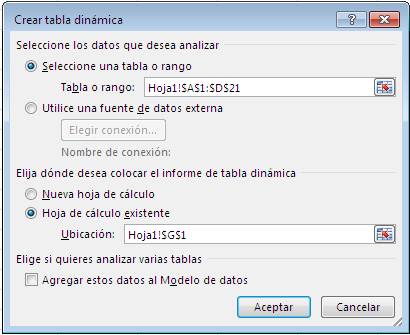
Paso 2:
Seleccionar los campos que se
agregarán a la tabla dinámica.
a) De la lista que se encuentra del
lado derecho hacer clic en los campos que se desea se integren a
la tabla dinámica.
b) Lo que ira formándose la tabla
dinámica, conforme se vayan agregando los campos, usaremos los
campos: vehículo, y cantidad, ya que mes, y semana serian objetos
de suma, y no ayudarían al resultado del análisis, ejemplo el mes
seria 1 y Excel lo tomaría como Enero, lo cual no se indica si es
el mes de Enero, por lo cual se omite, y semana, el sistema en
tablas dinámicas hace es una suma , tendríamos que el resumen de
semana seria 10 porque la suma de los datos que forman semana, y
por eso se omite.
Una vez creada la tabla dinámica la pestaña Opciones, se activan
unas opciones interesantes:
El panel lateral seguirá pudiéndose
utilizar, así que en cualquier momento podremos quitar un campo de
un zona arrastrándolo fuera.
Con esto vemos que en un segundo
podemos variar la estructura de la tabla y obtener otros
resultados sin casi esfuerzos.
Lista de campos .- oculta la barra
lateral de los campos./ o la activa Botones +/- Activa/Desactiva
los botones que se presentan en la tabla dinámica para ver
detalles
Encabezados de campo.- Muestra /
Oculta los encabezados de la tabla dinámica. Para eliminar una
tabla dinámica simplemente debemos seleccionar la tabla en su
totalidad y presionar la tecla Supr
Otra característica útil de las
tablas dinámicas es permitir filtrar los resultados y así
visualizar únicamente los que nos interesen en un momento
determinado.
Esto se emplea sobre todo cuando el
volumen de datos es importante.
Los campos principales en el panel
y los rótulos en la tabla están acompañados, en su parte derecha,
de una flecha indicando una lista desplegable:
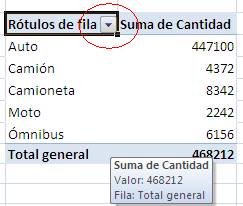
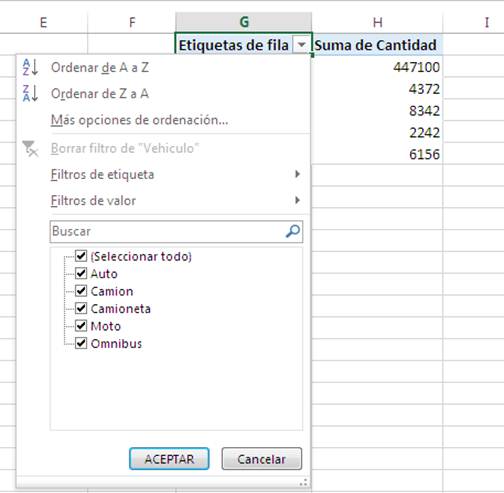
Si retiramos las marcas de Ómnibus, Moto, Camioneta y hacemos
clic en Aceptar, solo se hará el resumen de Auto, Camión.
Obtener promedios en una tabla
dinámica
Por defecto, al crear una tabla
dinámica, Excel nos genera unos totales con sumatoria, puede
interesarnos modificar esas fórmulas por otras como puedan sacar
el máximo o el mínimo, el promedio, etc.
Para hacer esto debemos situarnos
en cualquier celda de la zona que queremos rectificar y hacer clic
con el botón derecho del ratón, nos presenta un menú emergente con
diferentes opciones, debemos escoger la opción Configuración de
campo de valor... y nos activa un cuadro de diálogo como el que
vemos en la imagen.
En este cuadro de diálogo podemos
escoger cómo queremos hacer el resumen, mediante Suma, Cuenta,
Promedio, etc.
Para crear una gráfica de nuestra tabla dinámica deberemos hacer
clic en el botón Gráfico dinámico de la pestaña Opciones.
Para cambiar el formato del gráfico a otro tipo de gráfico que nos
agrade más o nos convenga más según los datos que tenemos.
Al pulsar este botón se abrirá el cuadro de diálogo de Insertar
gráfico, allí deberemos escoger el gráfico que más nos convenga.
Luego, la mecánica a seguir para trabajar con el gráfico es la
misma que se vio en el tema de gráficos
Practica tablas dinámicas en Excel
1.- Si no tienes abierto Excel, ábrelo para realizar el ejercicio.
2.- Descarga el libro de trabajo en
el directorio Mis Documentos o Documentos tablas_dinamicas.xlsx,
realiza la tabla dinámica de los datos contenidos ahí, y forme un
gráfico de barras de 3D.
3.- Guarda este libro con el mismo
nombre tablas_dinamicas.xlsx.
El concepto de consolidar hojas de
trabajo viene muy ligado al concepto de enlace que acabamos de
ver.
Cuando hablamos de consolidar hojas
de trabajo estamos entablando una relación entre varias hojas de
trabajo, por tanto es muy posible que existan enlaces entre esas
hojas de trabajo.
Estos son los pasos en forma resumida para crear una
consolidación despúes viene la práctica a realizar.
La consolidación de hojas de
trabajo puede ser una compañía que dispone de varios
departamentos, cada uno de ellos con un presupuesto, para conocer
el presupuesto total de la empresa, crearíamos una hoja
dependiente y los libros fuentes serían los libros de los
departamentos con sus prepuestos. Si pulsamos sobre la pestaña
Datos y pulsando el botón Consolidar...nos mostrara el cuadro de
diálogo Consolidar como veremos mas adelante donde podemos
escoger: La Función: a utilizar.
En Referencia: vamos seleccionando
las celdas de uno de los libros fuentes.
- pulsamos sobre Agregar para
añadir las celdas seleccionadas a la lista de todas las
referencias,
- repetimos los dos últimos pasos
para seleccionar las celdas de los diferentes libros fuentes,
- finalmente pulsamos en Aceptar
para finalizar la fórmula.
Si marcamos la casilla Crear
vínculos con los datos de origen, los datos de los libros fuente
se incluirán en el libro consolidado a modo de esquema, y si
cambiamos un valor en el origen, ese cambio quedará
automáticamente reflejado en el libro consolidado.
Ahora veremos un ejemplo de hacer
una consolidación.
Descargue este archivo del servidor
consolidar.xlsx
Este libro de Excel contiene 4
hojas con datos de ventas de diferentes Vendedores: Andres, Paco,
Ana Maria, y Yolanda, observe que los datos para hacer la
consolidación deberán estar en la misma posición en todos los
casos para simplificar la relación de los datos, todos los
vendedores están ubicado desde la celda A3 a la celda B10.
Los títulos y distribución
deberán ser iguales en todas las hojas. (Esto es un
requisito para que se efectué correctamente el proceso de
consolidación)
Pasa a la hoja que tiene por nombre
Totales, tendrás la siguiente tabla que está ubicada de igual
forma en el mismo rango de celdas que los datos a consolidar, de
la celda A3 a la celda B10.
Donde la tabla está vacía el área
de datos numéricos que serán donde la usaremos para hacer la
consolidación, Coloca el cursor sobre la primer celda vacía para
lo datos numéricos, celda B4. Ahí activamos el menú de consolidar,
que esta en el menú DATOS:
Al hacer clic sobre consolidar: Lo
primero es establecer qué tipo de función realizaremos en este
caso estamos solicitando una suma (vea la casilla Función,) pero
podemos hacer otro tipo de función, esto dependerá de lo que
queremos obtener en la consolidación.
Hacer clic sobre el cuadro  para seleccionar las celdas (ovalo
de color negro) de datos de cada hoja Lo cual se contraerá
teniendo esta forma:
para seleccionar las celdas (ovalo
de color negro) de datos de cada hoja Lo cual se contraerá
teniendo esta forma:
Con esto activo seleccionar con el
ratón la hoja llamada: Andres, y seleccionar los datos de las
celdas de la B4 a la B9, Y hacemos un clic en el botón del lado
derecho Agregar, mostrándose de esa forma:
Ahora para seguir seleccionado con las demás hojas hay que hacer
clic en el botón de referencia, con lo cual se regresa al inicio
del cuadro de consolidación, hacemos clic sobre el botón del lado
derecho Agregar para que sea usado para la consolidación.
Se repetirá el proceso con las hojas restantes de : Paco, Ana
Maria y Yolanda.
Al terminar la selección de los datos de las hojas de
consolidación, será:
Asegurarnos que este marcado el
botón Crear vínculos con los datos de origen para que cuando
exista un cambio de datos en una de las hojas seleccionadas, el
cambio se refleje en los datos finales Se puede observar que del
lado izquierdo se agregó una sección que contiene signos +
Esto es para realizar un análisis
de varios niveles de detalle esto se observa en la parte superior
con los numero 1 y 2.
Al hacer clic en el primer signo
más (+) nos presenta el detalle de estos datos:
Como podemos ver, nos da un detalle
de cada concentrado de datos el signo menos (-) es para contraer
el consolidado y el signo más (+) es para expandirlo.
Expanda todo lo relacionado con los
meses, y contraiga el resumen mes: Cerrar el libro de trabajo no
guardar.
Ejercicio de Consolidar:
Abra descargue el documento consolidación_ejercicio.xlsx,
que se encuentra en el servidor.
Tenemos las ventas realizadas por
las personas: Martha Elvira, Rogelio, Josué Emmanuel, Juan José,
Fátima Leticia, María del Carmen, Luís Juan, Silvestre Vidal,
María Isabel, durante 3 meses, y queremos saber cuál es su
promedio de ventas.
Realizar la consolidación de las
hojas llamadas Mes 1, Mes 2, Mes 3, en la hoja llamada Total,
cambiando la función de Suma a Promedio, use la opción de Crear
vínculos con los datos de origen Al terminar Guardar el libro de
trabajo como: consolidación_ejercicio_final.xlsx, en el directorio
Mis Documentos o Documentos.



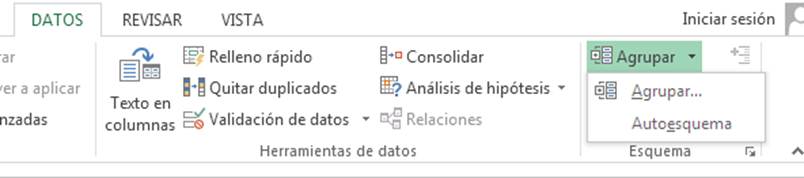



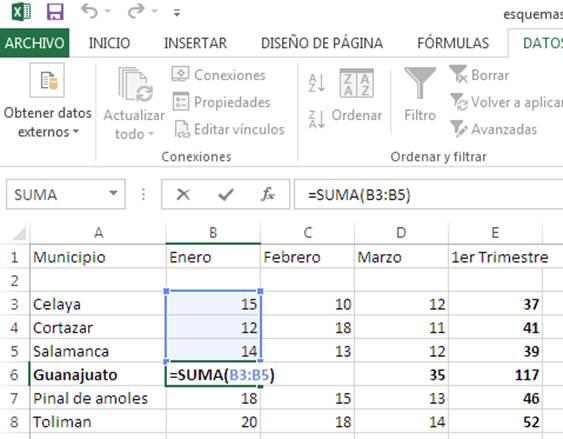
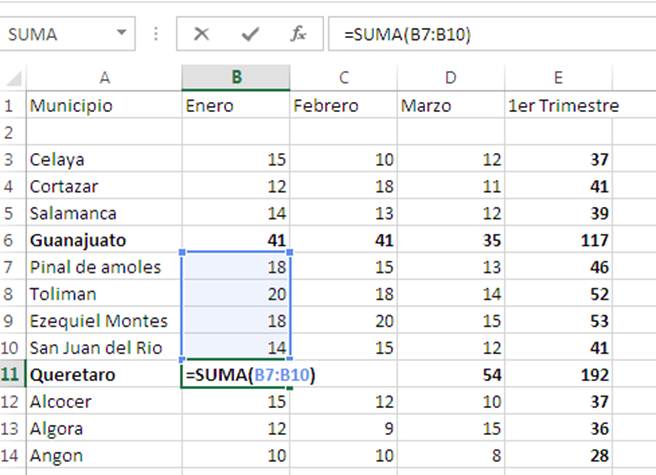
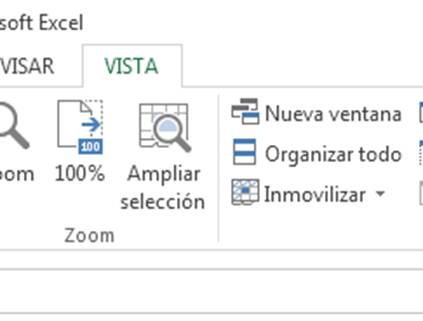


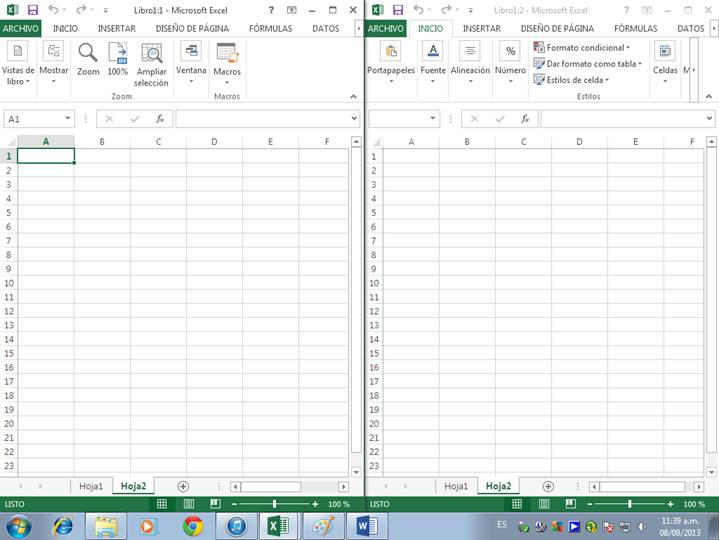
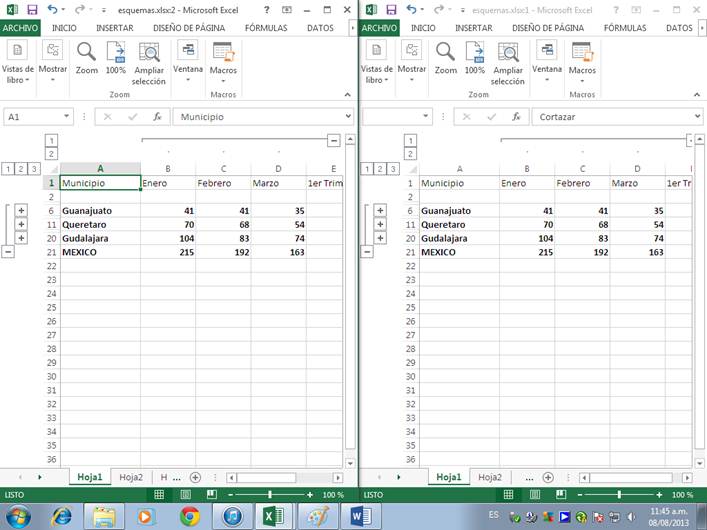
 n la pestaña Vista y
automáticamente nos presenta dos barras, una vertical y otra
horizontal las cuales podemos desplazar para ajustar el tamaño de
las porciones de ventana a nuestro gusto.
n la pestaña Vista y
automáticamente nos presenta dos barras, una vertical y otra
horizontal las cuales podemos desplazar para ajustar el tamaño de
las porciones de ventana a nuestro gusto. 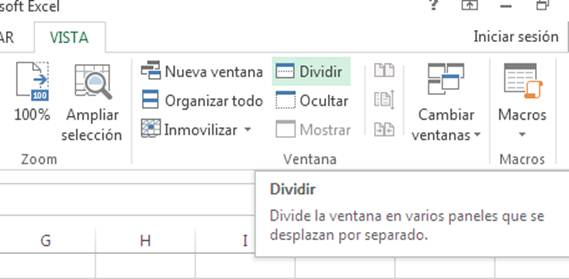
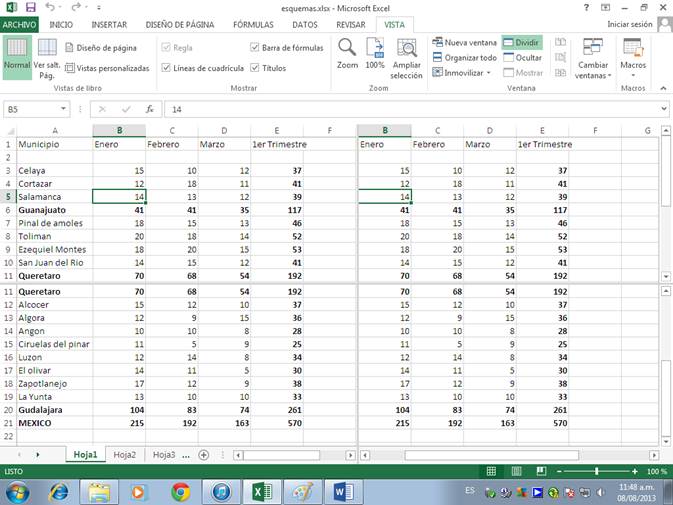
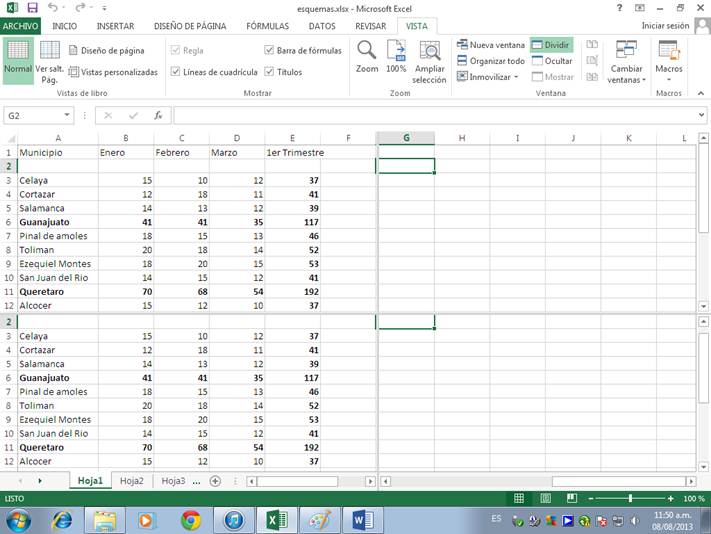
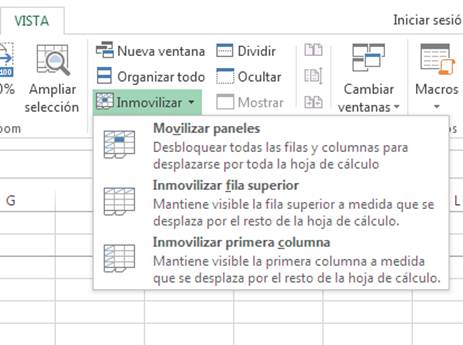
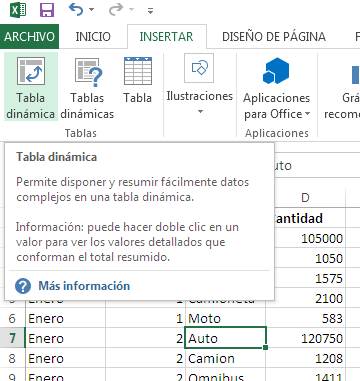
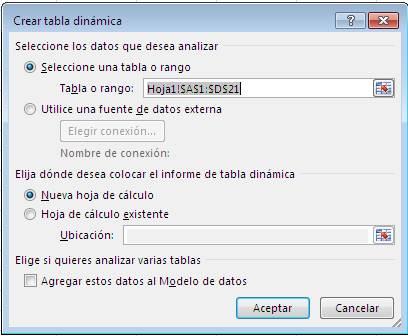
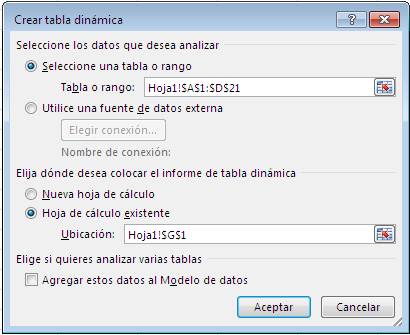
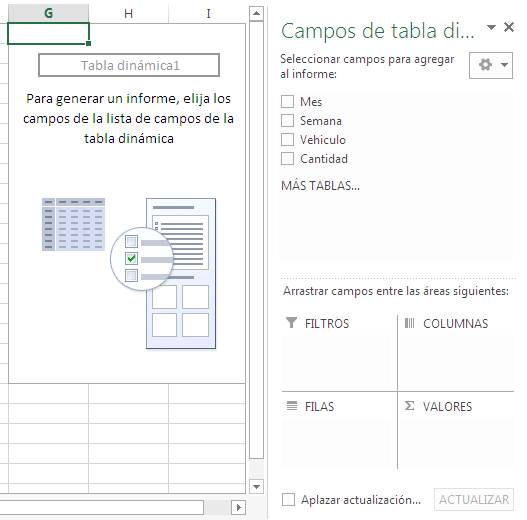
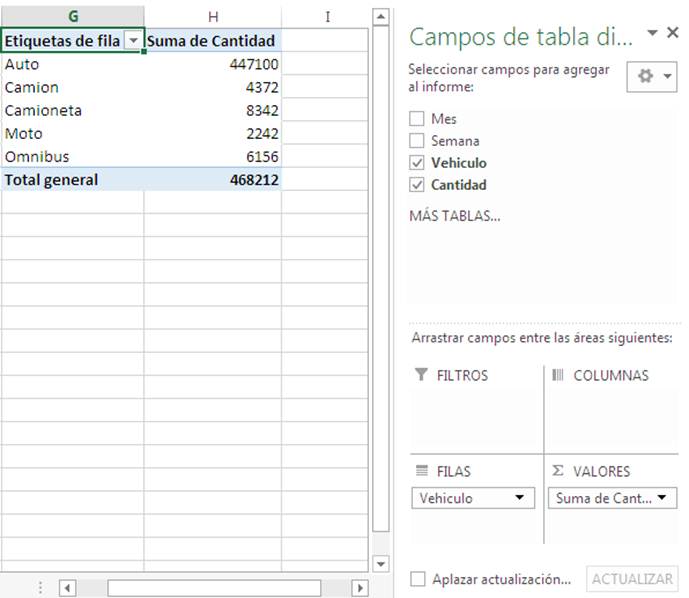

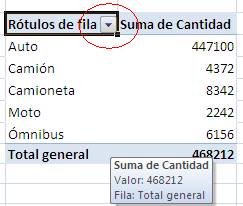
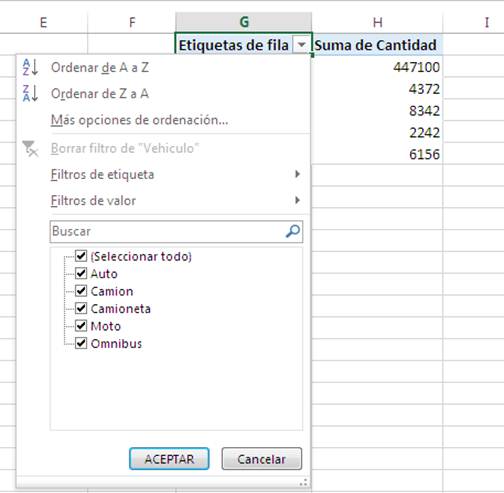
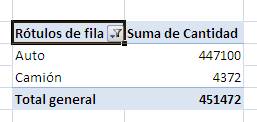




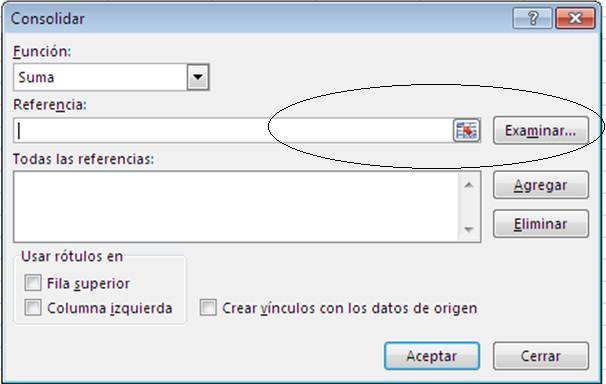
 para seleccionar las celdas (ovalo
de color negro) de datos de cada hoja Lo cual se contraerá
teniendo esta forma:
para seleccionar las celdas (ovalo
de color negro) de datos de cada hoja Lo cual se contraerá
teniendo esta forma: